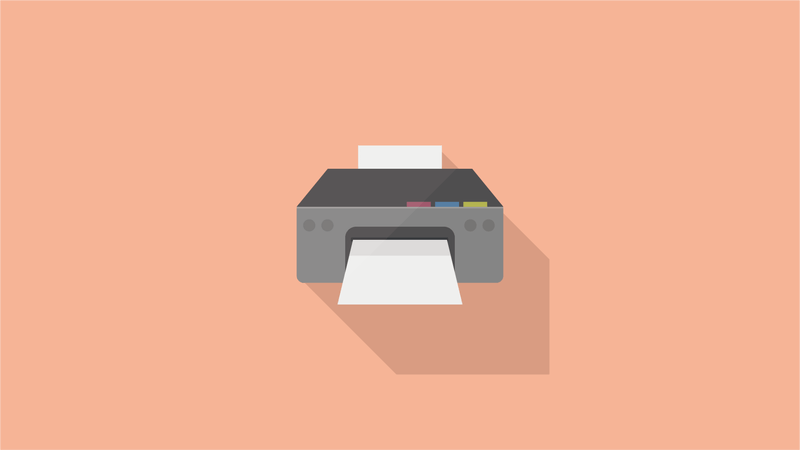パソコンやスマホにあるデータを、セブンイレブンの印刷機でプリントするやり方を解説します。
まず、セブンイレブンでのネットプリントの流れが分かるイメージ図をご覧ください。
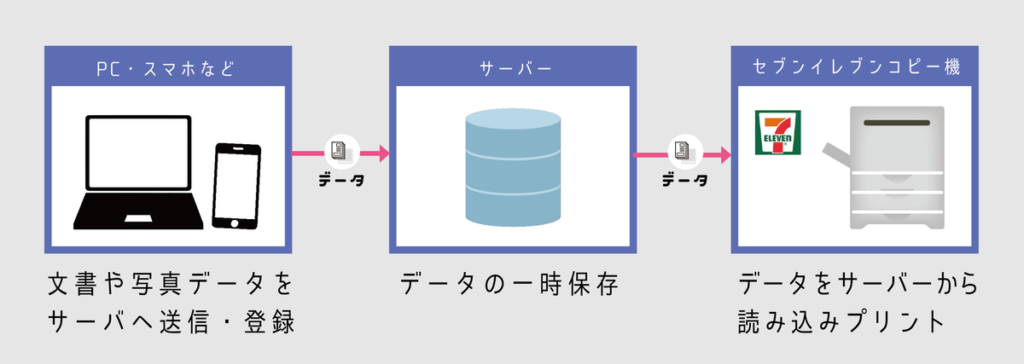
データがあれば基本的に何でもプリントできますが、写真プリントは専用アプリを使った方が便利です。
こちらの記事では、書類の印刷が必要になったけど、
- 家にプリンターが無い!
- プリンターのインクが切れている!
- 出先で急いで必要!
という場合を想定し、実際に書類をセブンイレブンでネットプリントする流れを、写真入りで詳しく解説します。
パソコン編とスマホ編に分けていますので、該当する方を参考にしてみてくださいね。
⇒【パソコン編】セブンイレブンのネットプリントのやり方※お急ぎではなく、プリントを安く済ませたい場合はこちらの記事も参考にしてみてください。
【パソコン編】 セブンイレブンのネットプリントのやり方
印刷するデータが準備できたら、セブンイレブンと提携している富士ゼロックスのnetprintというサイトにアクセスします。
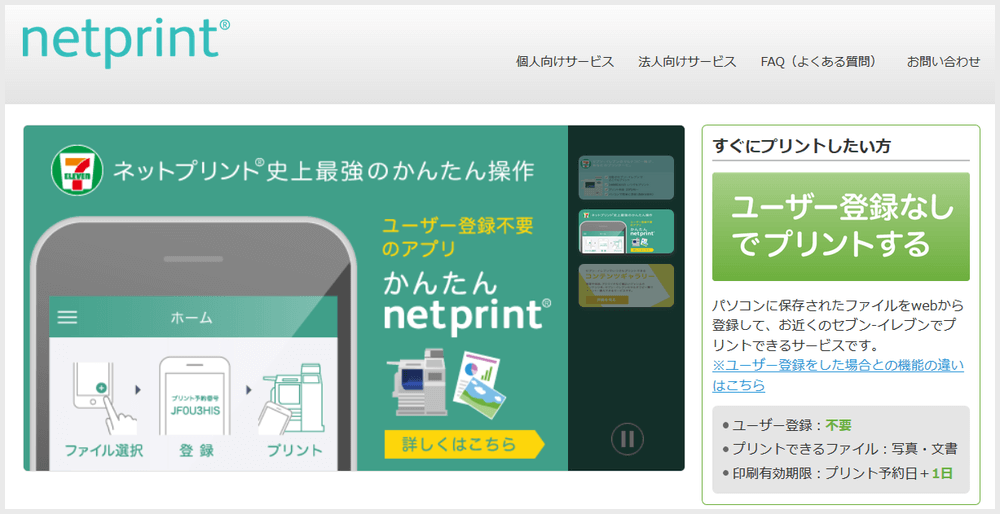
サイト内の「ご利用方法」では、ユーザー登録をするところから始まりますが、ユーザー登録なしでもプリントできます。
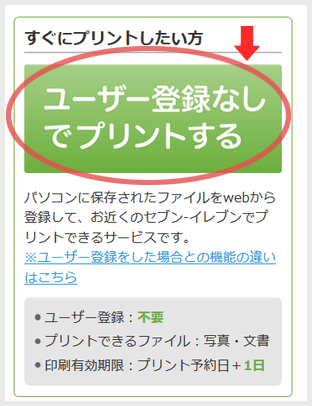
今回はユーザー登録なしでネットプリントしてみます。
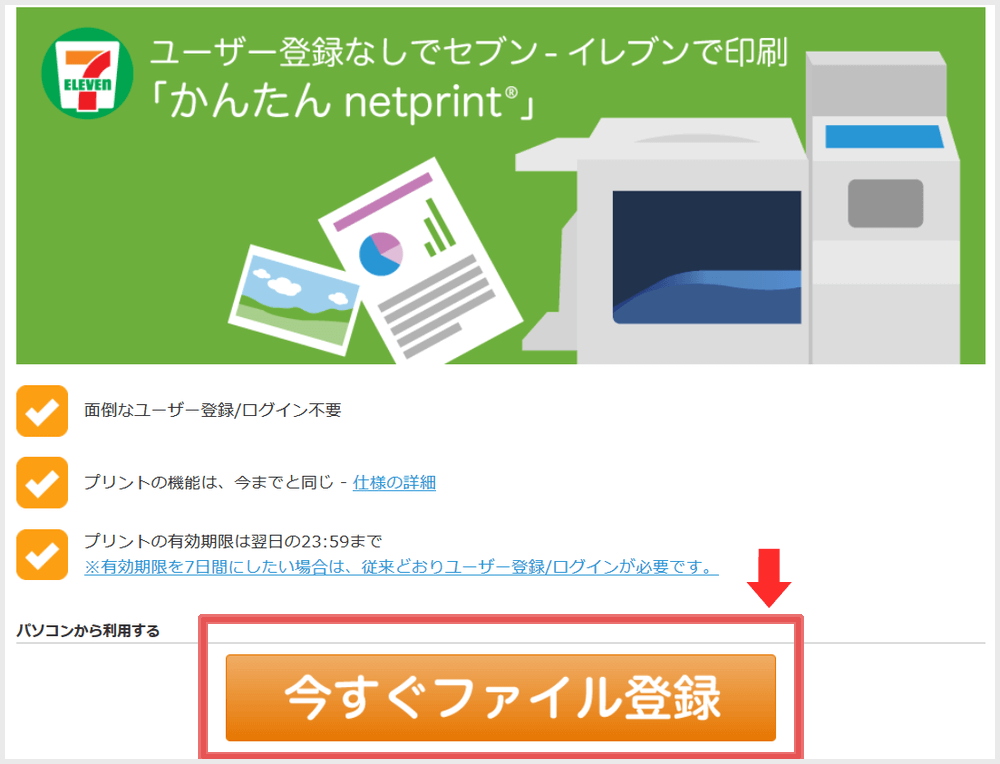
こちらの画面に移ったので、「今すぐファイル登録」をクリック。
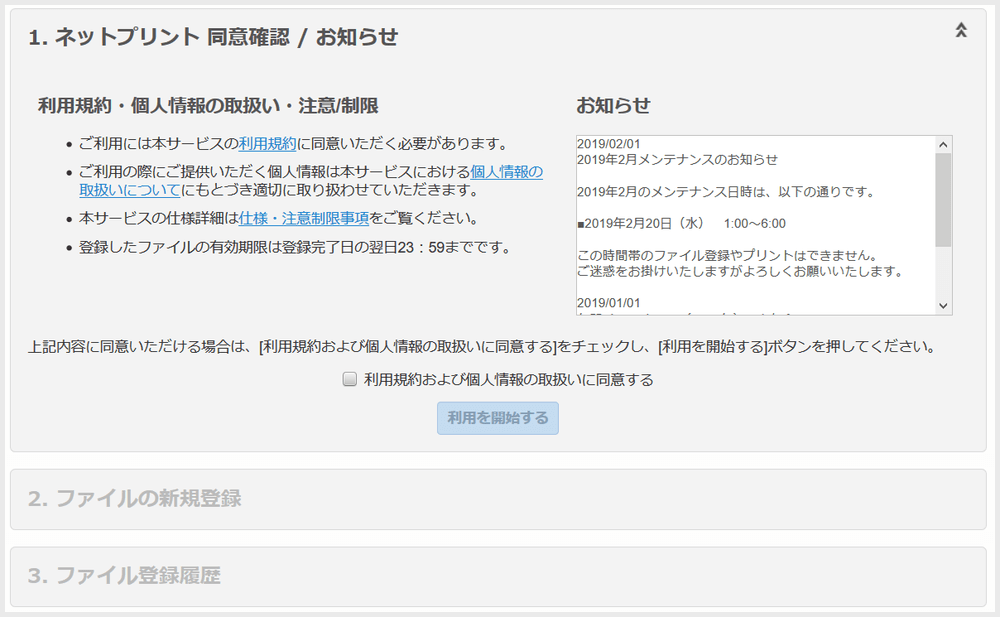
利用規約・個人情報の同意確認です。
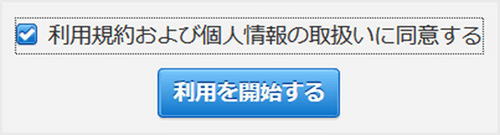
内容を確認し、チェックを入れると「利用を開始する」ボタンが表示されます。
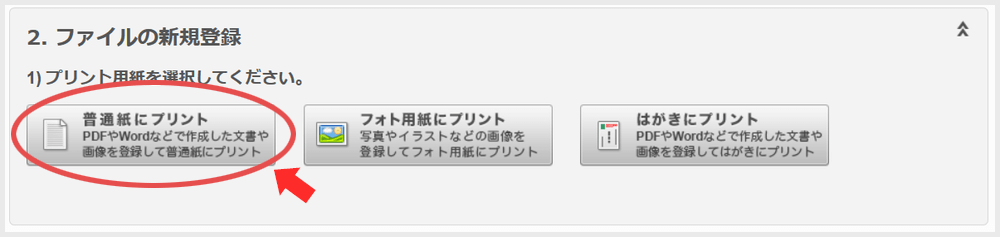
「ファイルの新規登録」画面に移ります。
- 普通紙
- フォト用紙
- はがき
3パターンから選べます。今回は普通の書類ですので、「普通紙」を選択します。
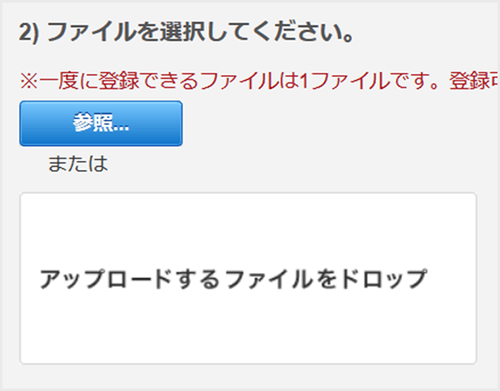
ファイルの選択画面に移ります。「参照」ボタンを押してファイルを選択するか、アップロードするファイルをドロップします。
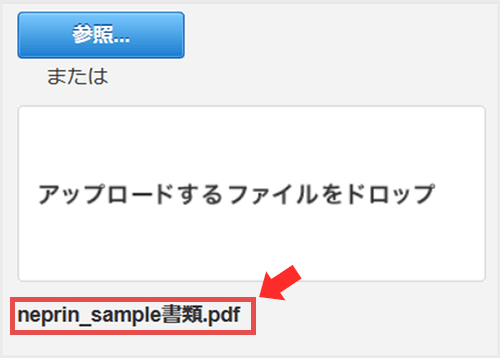
アップロードすると、データ名が表示されます。1度に登録できるデータは10個までです。
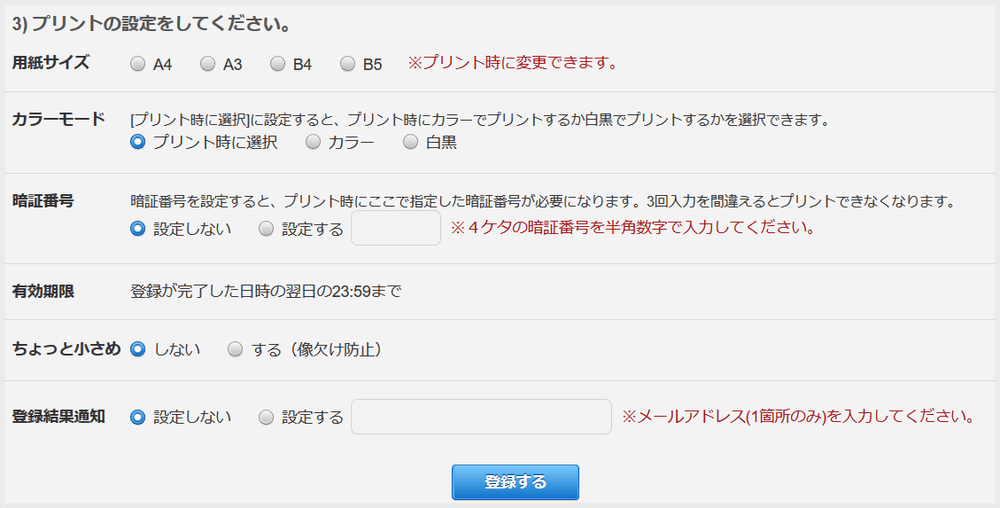
最後にプリントの各種設定です。
- 用紙サイズ:(A4・A3・B4・B5)※プリント時に変更可能
- カラーモード:(プリント時に選択・白黒・カラー)
- 暗証番号:任意で設定。3回間違えるとプリントできなくなります。
- 有効期限:ユーザー登録なしの場合は翌日の23:59まで
- ちょっと小さめ:小さめにすると、プリントした時に端っこの文字が欠けるのを防げます
- 登録結果通知:ちゃんと登録されたかどうか確認したい方は、メールアドレスを設定します。
気になるのはお値段の違いかと思いますので、普通紙の場合の料金表をまとめてみました。
| サイズ | 白黒 | カラー |
| A4 | ¥20 / 1枚 | ¥60 / 1枚 |
| A3 | ¥20 / 1枚 | ¥100 / 1枚 |
| B4 | ¥20 / 1枚 | ¥60 / 1枚 |
| B5 | ¥20 / 1枚 | ¥60 / 1枚 |
白黒の場合は1枚あたりオール20円、カラーの場合は1枚当たり基本60円ですが、A3サイズのみ100円です。
また、データの有効期限はユーザー登録をすると7日間まで延長されます。
設定が終わったら、ファイルを登録します。
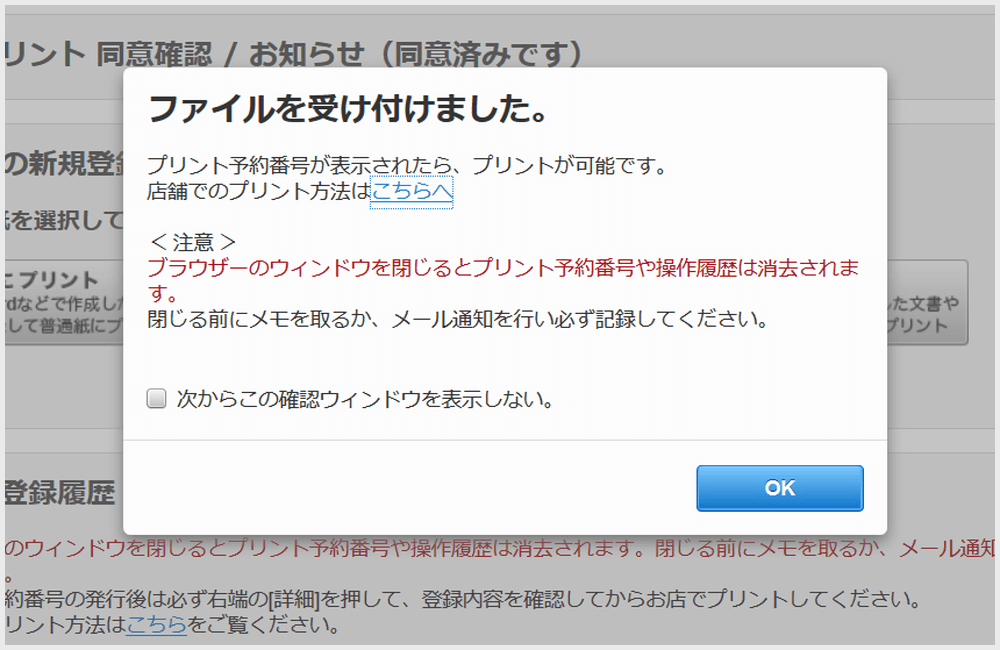
ファイルが正常に受け付けられると、このような画面に移ります。
データが重かったり対応していないフォーマットの場合は、受け付けられない場合があります。
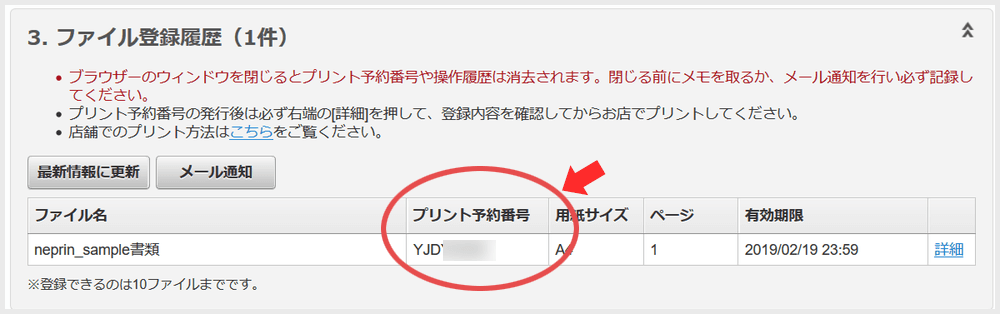
プリントする際、「プリント予約番号」が必須になるので、必ず控えておきます。
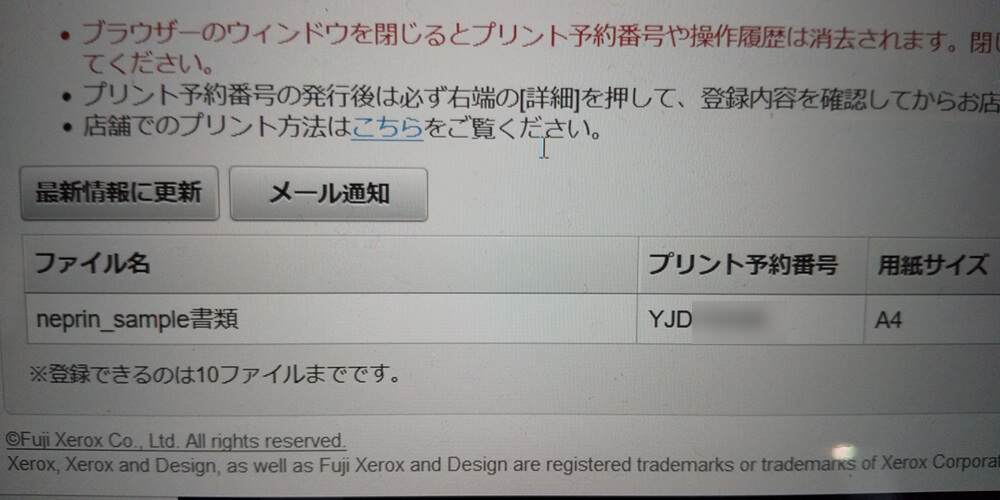
スマホで写真に撮っておくと、セブンイレブン店頭ですぐに出せるので便利です。
パソコンでの作業はこれで終了、後は店頭での操作です。
ちなみにこの時点で料金は発生しません。
店頭でプリントする際に料金が発生するしくみです。
データを期間内にプリントできなかった場合でも、料金を請求されることはありませんのでご安心ください。
【パソコン編】セブンイレブンでのマルチコピー機操作
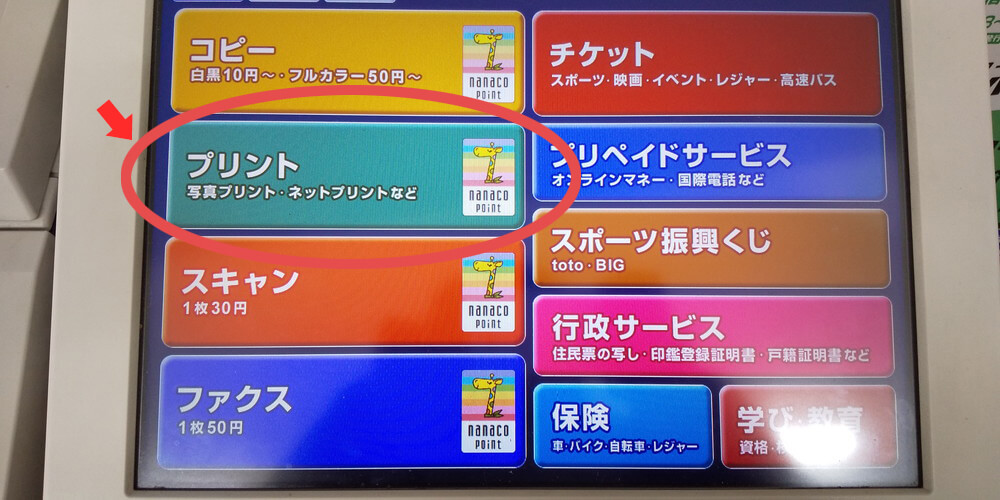
セブンイレブン店頭のマルチコピー機の画面です。
まずは左上の「プリント」を押します。
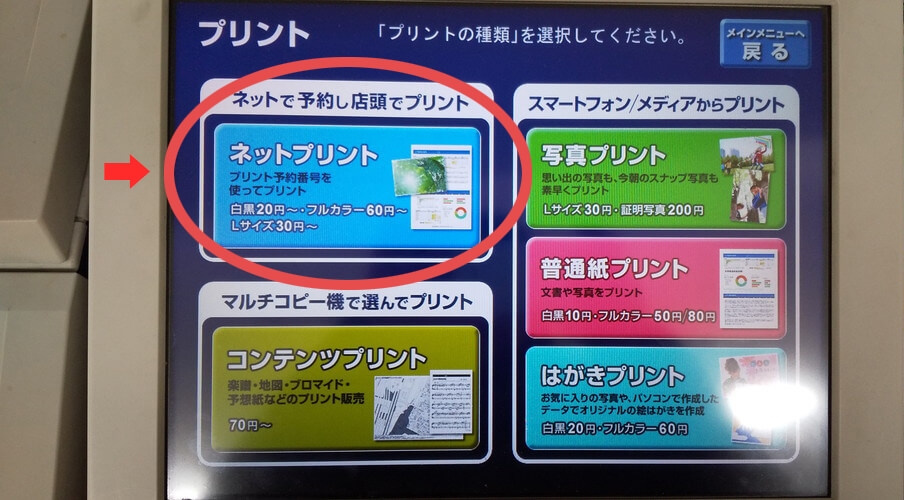
左上の「ネットプリント」ボタンを押します。
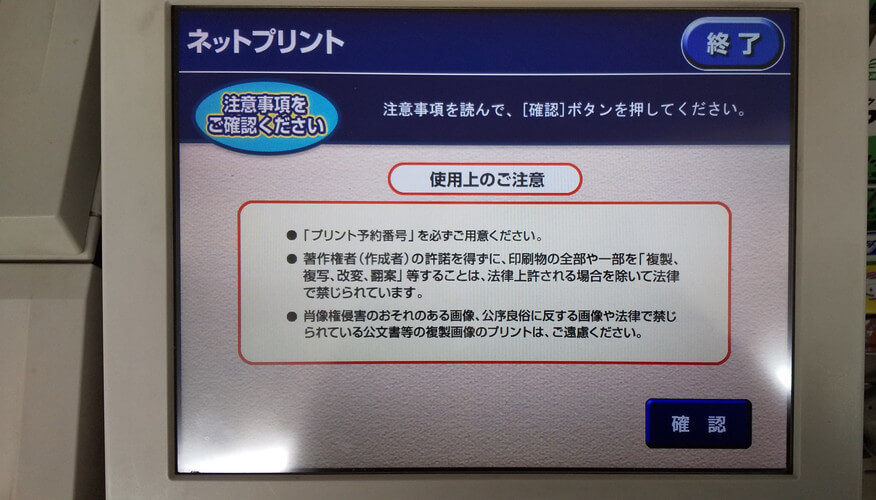
使用上の注意が出てきますので、確認後「確認」ボタンを押します。
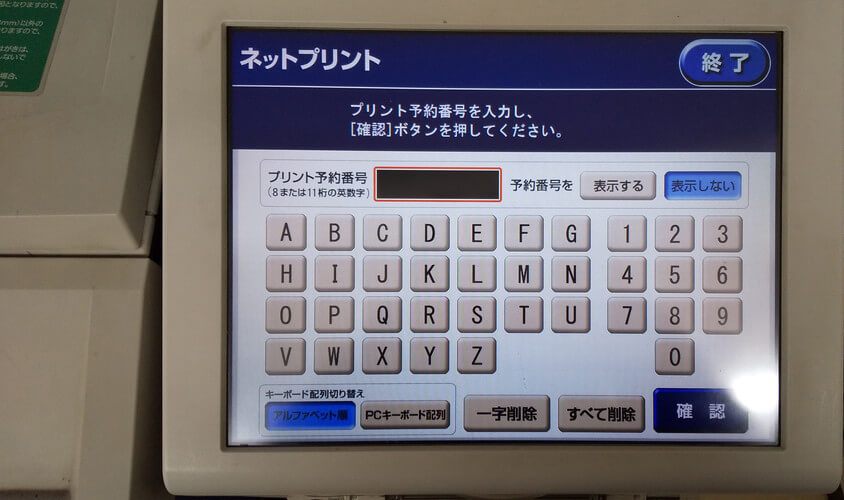
予約番号を入力して「確認」ボタンを押します。
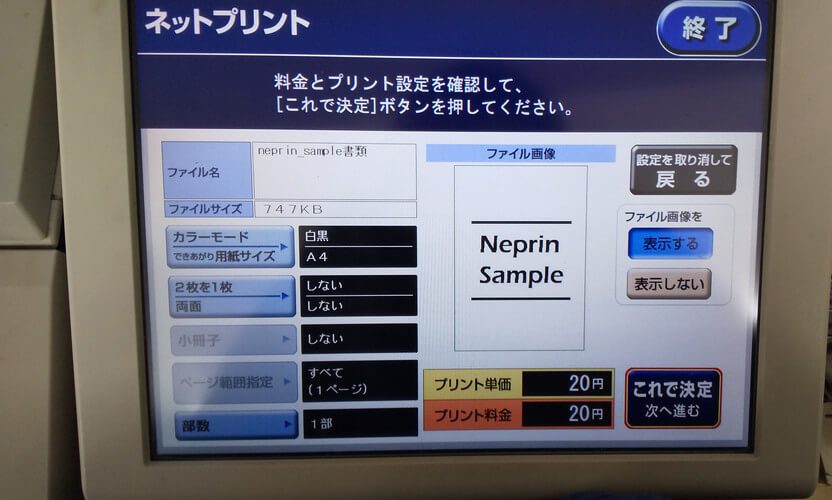
料金とプリント設定の画面が出てきます。ここで「カラーモード」「両面設定」「部数」を設定できます。
OKであれば「これで決定 次へ進む」ボタンを押します。
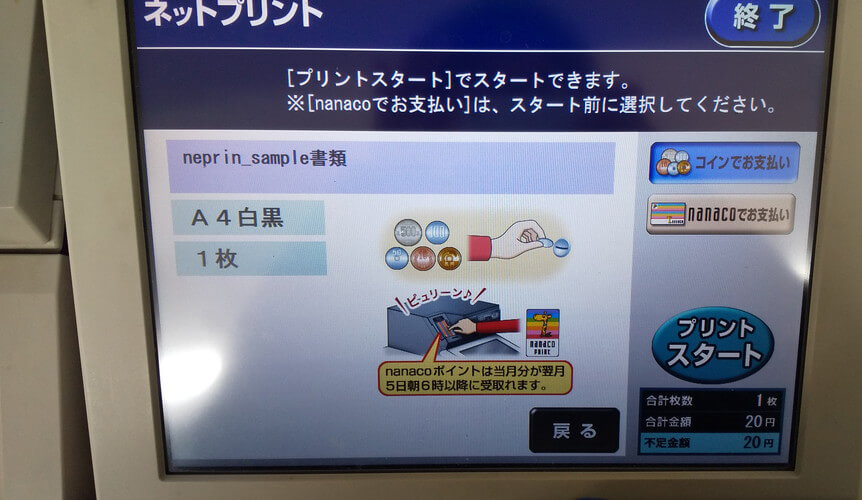
お金を入れて「プリントスタート」を押すとプリントできます。
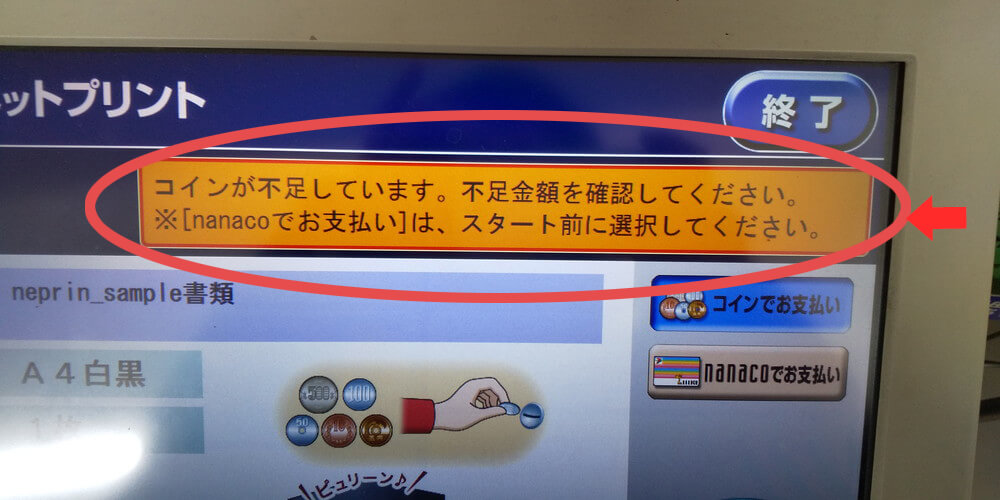
ちなみにお金を入れないで「プリントスタート」を押すと、このような表示が出てきます。
プリントスタートの前に支払いは済ませましょう。現金とnanacoが使えます。
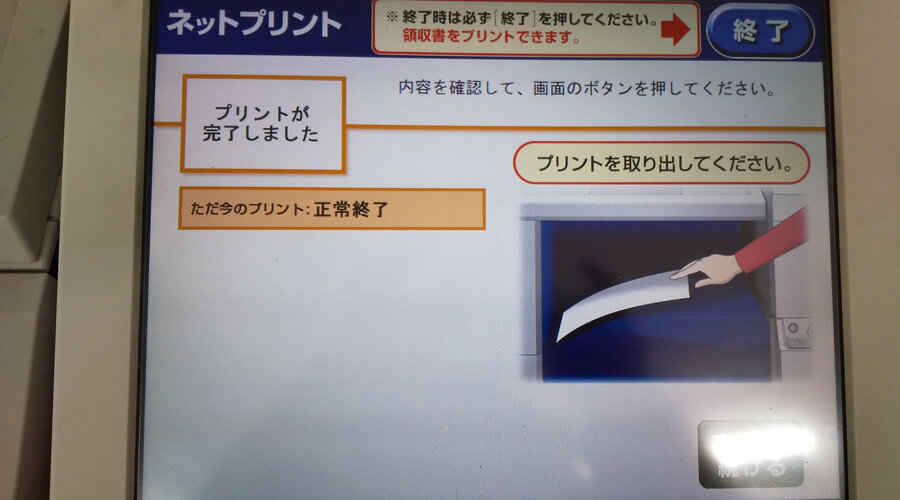
プリントが完了しました。
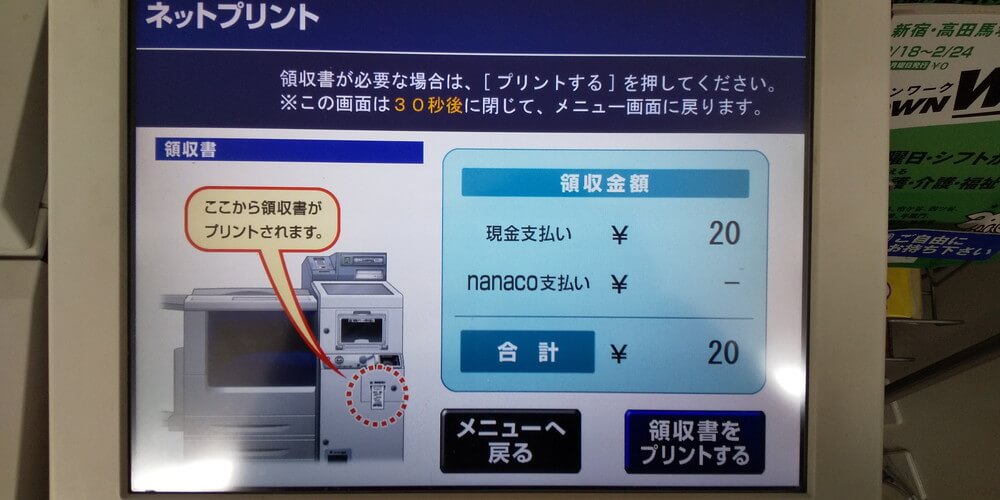
プリント後に領収書を発行できるので、お仕事で使う場合でも安心です。

A4白黒1枚だけのプリントで、20円でした。
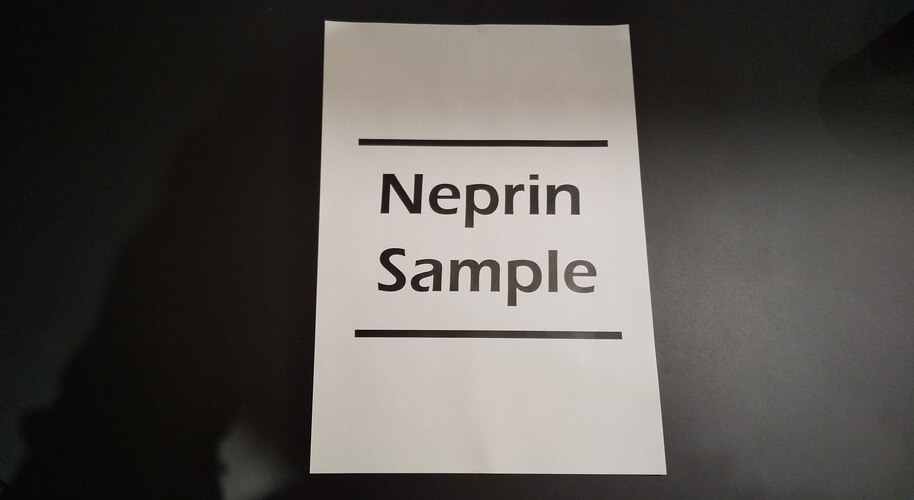
こちらがプリントしたサンプルです。
一度覚えてしまえば、思い立った時にプリントできて便利ですね。
また、用紙サイズに合うクリアファイル等の入れ物を持っていくと良いかと思います。
以上がパソコンでのセブンイレブンネットプリントのやり方です。
【スマホ編】 セブンイレブンのネットプリントのやり方
パソコン版と同様に、印刷するデータが準備できたらセブンイレブンと提携している富士ゼロックスのサイト、netprintにアクセス。
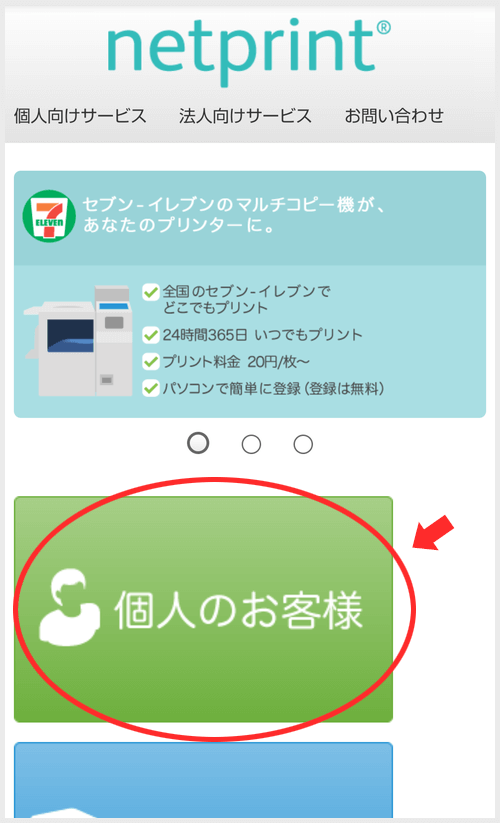
「個人のお客様」を選びます。
(※法人の場合は別途契約が必要ですが、セブンイレブンでプリント後に領収書を出せるので、経費扱いにできるかと思います。)
スマホからのプリント方法は主に3つあります。
ユーザー登録なし・アプリ利用
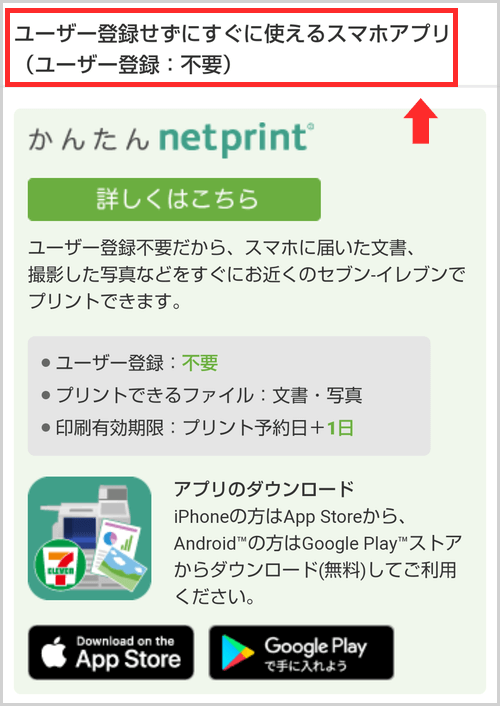
ユーザー登録なしでアプリをインストールして利用するパターンです。
ユーザー登録をすると、プリントできる有効期限が7日間になります。
ユーザー登録あり・アプリ利用
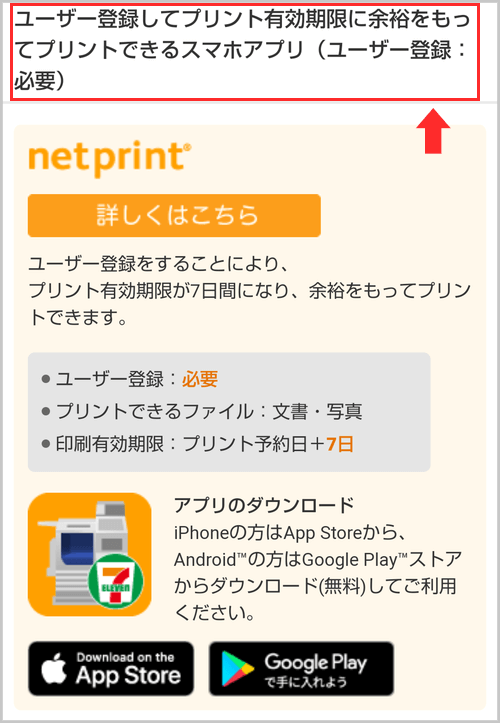
ユーザー登録ありの場合はアプリが変わります。
余裕を持ってプリントしたい方や、何度も繰り返し使う場合はユーザー登録した方が便利です。(※ユーザー登録は無料です。)
ユーザー登録なし・ブラウザ上で完結
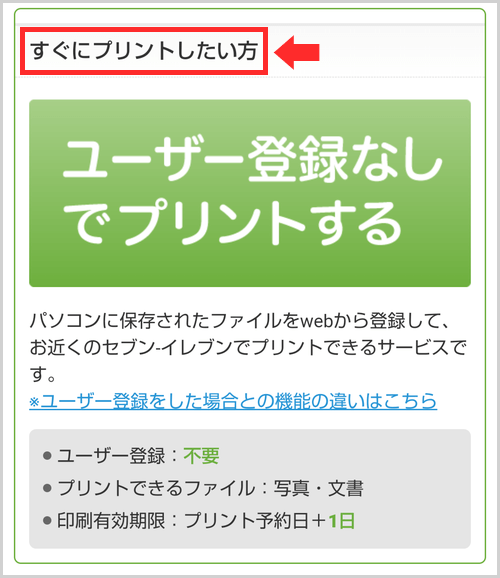
アプリの方が見やすくて簡単ですが、ブラウザ上でデータを登録してプリントすることもできます。
こちらの「ユーザー登録なしでプリントする」ボタンを押すと、パソコン版と同じ画面になります。
以降はパソコン版と同じ流れになるので、スマホでアプリを入れたくない場合はパソコン版の解説をご参照くださいませ。
⇒【パソコン編】 セブンイレブンのネットプリントのやり方アプリを使ってセブンイレブンでネットプリントする流れ
今回は「ユーザー登録なし・アプリ利用」の場合で解説します。
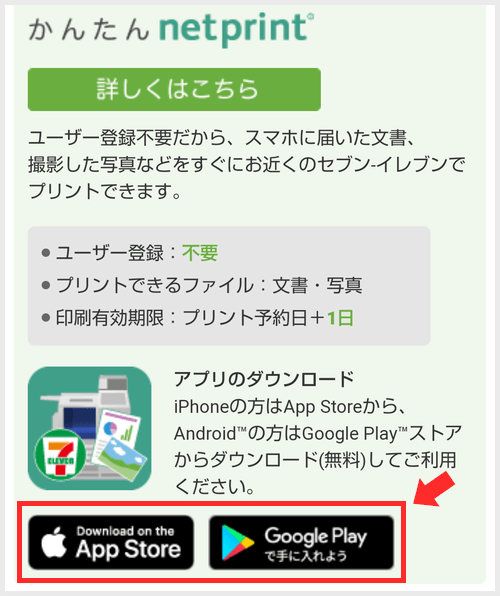
i Phoneの方は「App Store」ボタンから、Androidの方は「Google Play」ボタンからストアに飛び、アプリをインストールします。
(※この記事はAndroid版での解説です。)
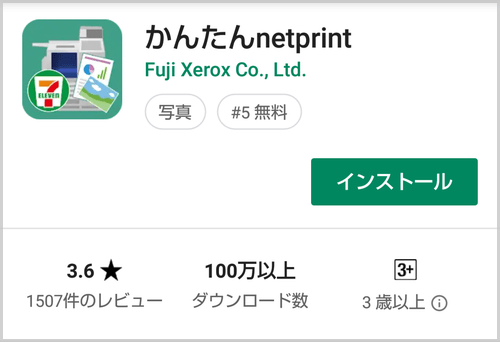
アプリのインストールは無料です。(容量は33MBほどでした。)
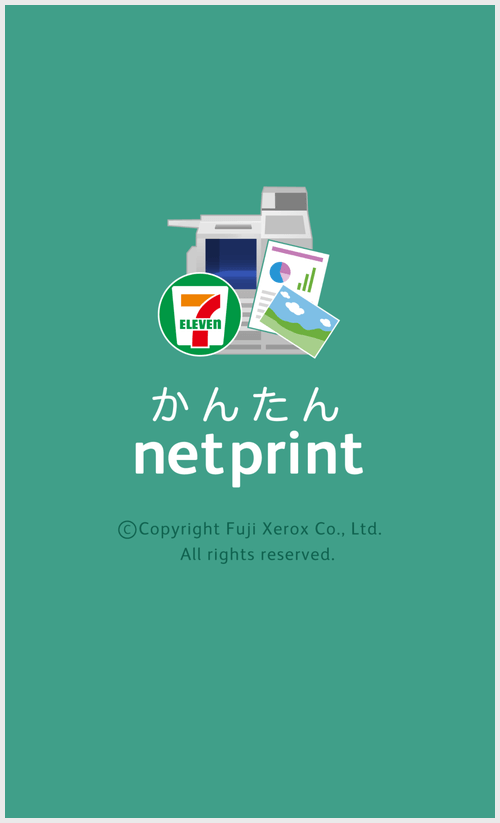
アプリを開いたトップ画面です。
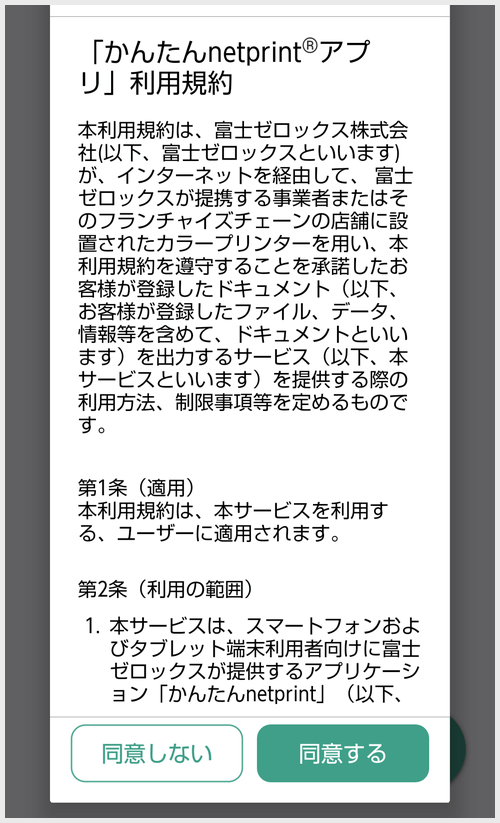
内容を確認後、「同意する」ボタンをタップ。
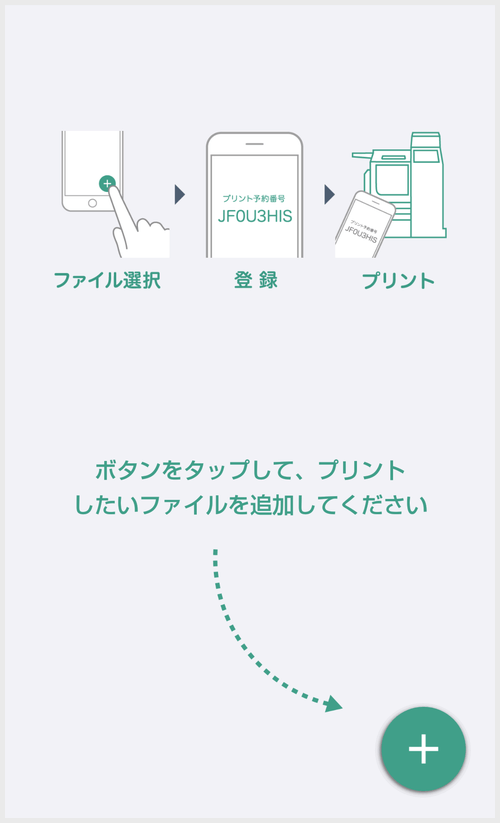
データの登録画面に移ります。右下の「+」ボタンをタップします。
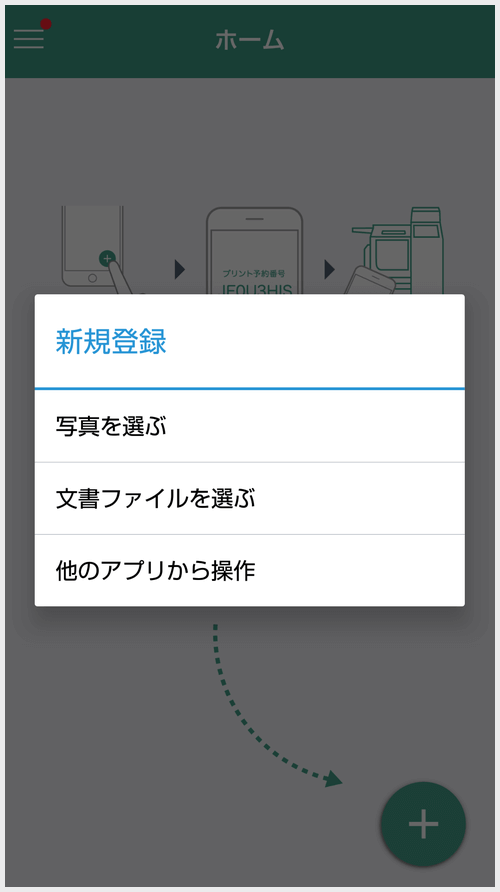
新規にデータを登録する画面に移ります。今回はサンプルで文書ファイルをプリントするので「文書ファイルを選ぶ」をタップします。
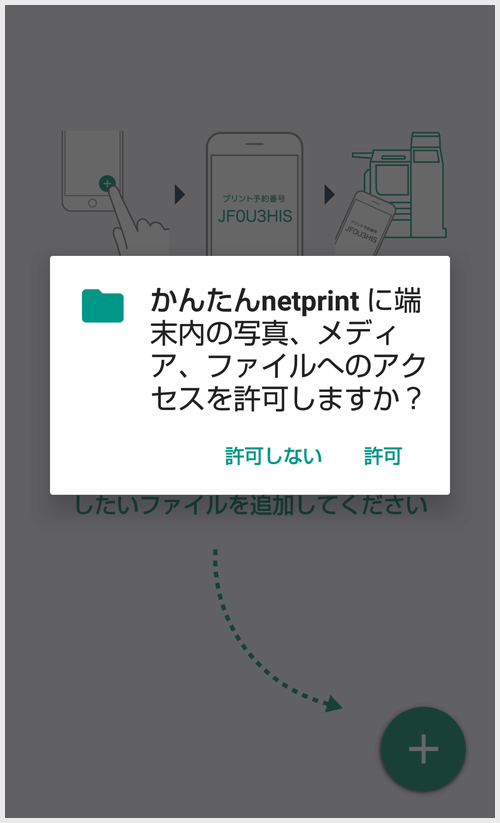
ファイルにアクセスしないとデータを登録できないので、「許可」をタップします。
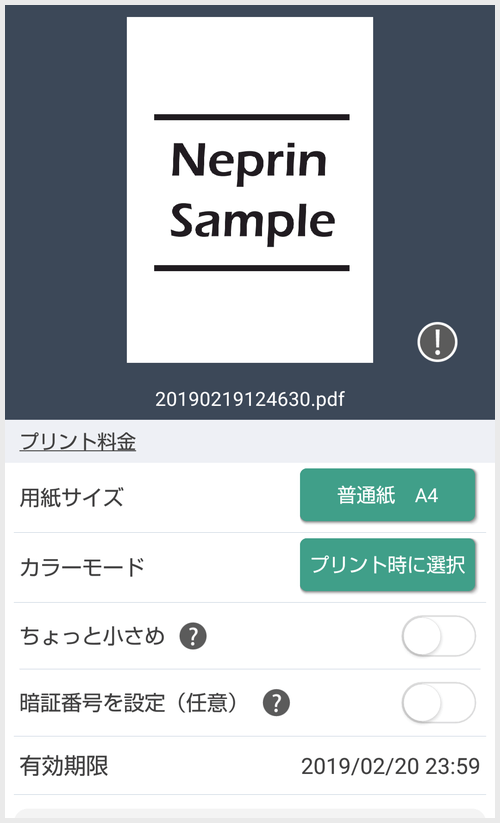
このような登録画面に移り、設定ができるようになっています。
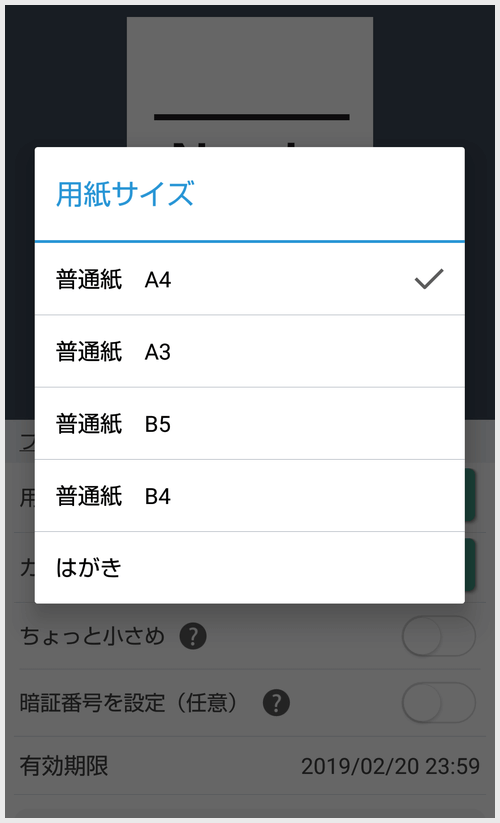
用紙サイズは「A4・A3・B5・B4・はがき」から選べます。
普通紙の料金表は下記の通りです。
| サイズ | 白黒 | カラー |
| A4 | ¥20 / 1枚 | ¥60 / 1枚 |
| A3 | ¥20 / 1枚 | ¥100 / 1枚 |
| B4 | ¥20 / 1枚 | ¥60 / 1枚 |
| B5 | ¥20 / 1枚 | ¥60 / 1枚 |
A3のカラーのみ料金が変わるので注意です。
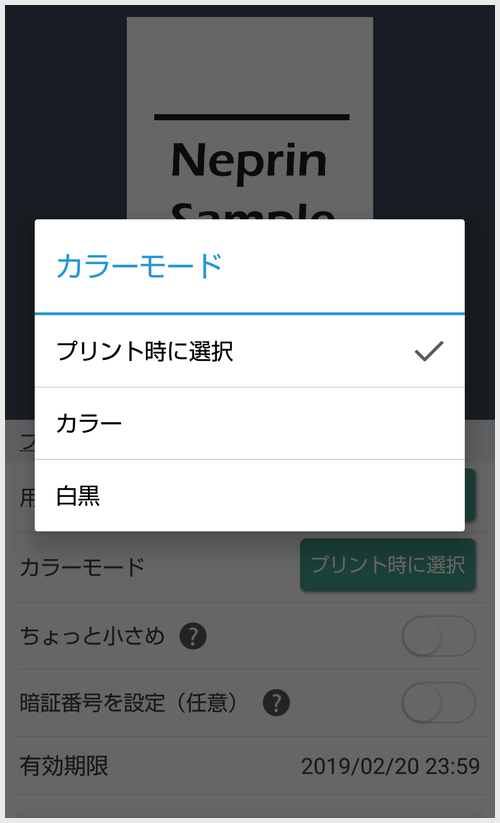
カラーモードを選択できます。セブンイレブン店頭のプリント時に改めて選ぶこともできます。
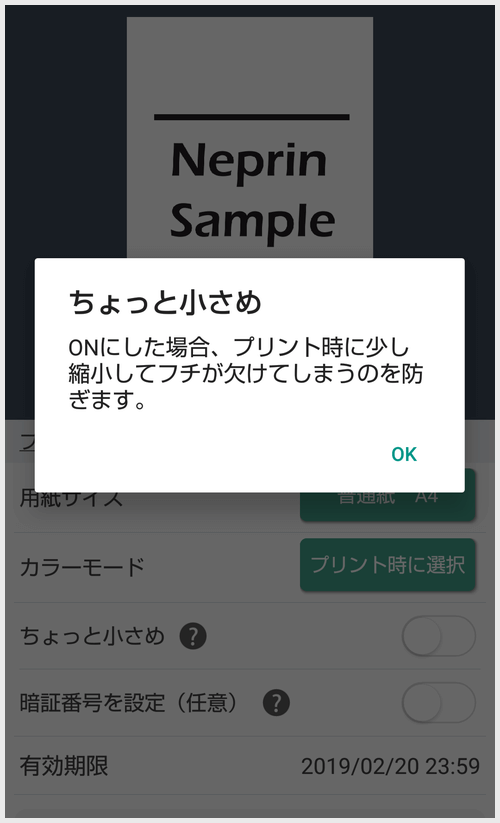
その他の設定の説明がこちら。「ちょっと小さめ」にすると、端の方の印刷が切れてしまうのを防げます。
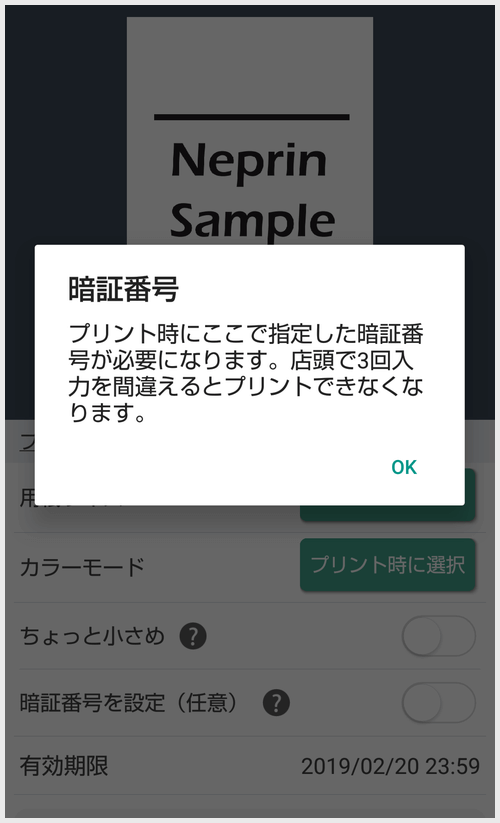
暗証番号も設定できます。ただし、3回間違えるとプリントできなくなるのでご注意を。
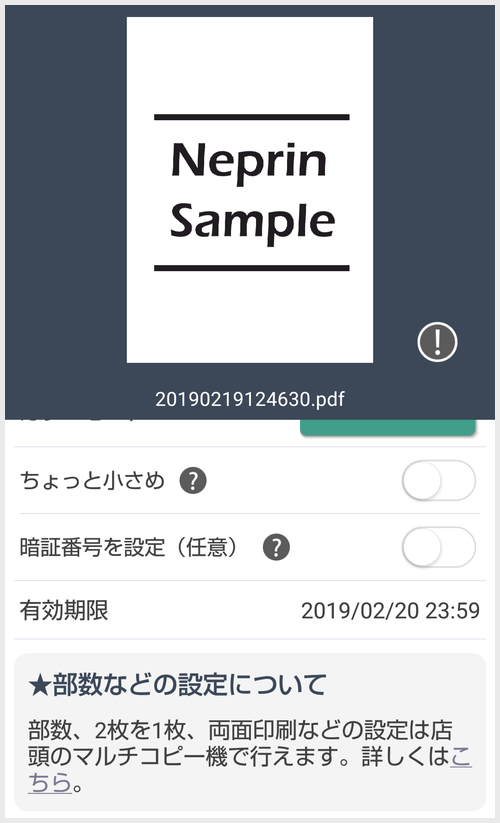
画像にある通り、部数、2枚を1枚、両面印刷などの設定は店頭のマルチコピー機で後から設定できます。
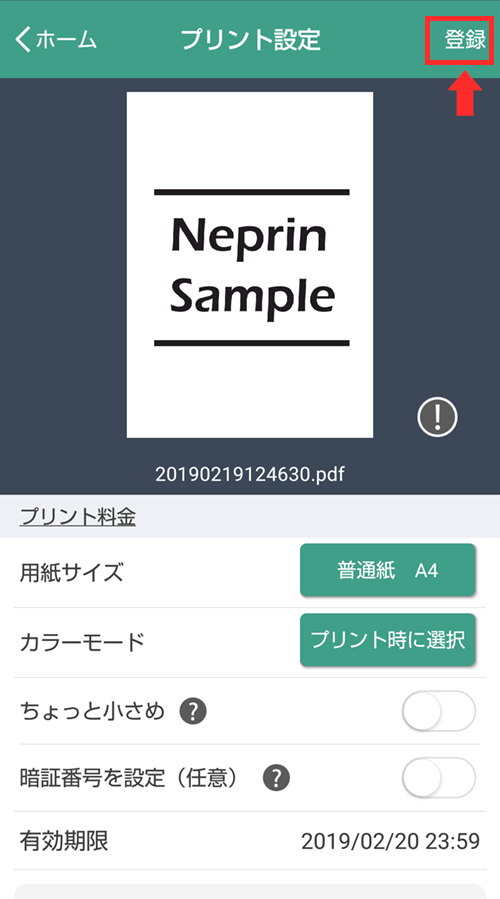
設定が終わったら、右上の「登録」ボタンをタップします。
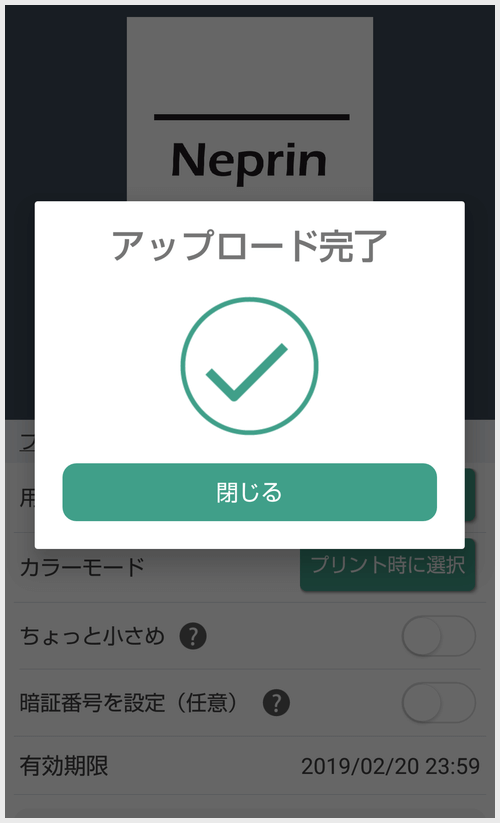
アップロードが完了すると、完了画面が出ます。
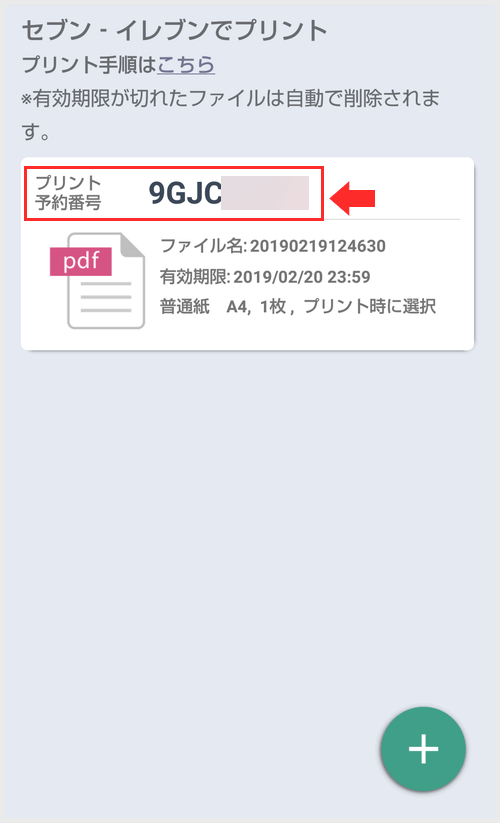
予約番号が表示されます。
この予約番号をセブンイレブンのマルチコピー機で入力するとプリントできるようになります。
以上がスマホアプリでの操作の流れです。
以降はセブンイレブン店頭で操作します。
【スマホ版】セブンイレブンでのマルチコピー機操作
スマホでデータを登録した場合でも、セブンイレブン店頭での操作はパソコン版と変わりません。
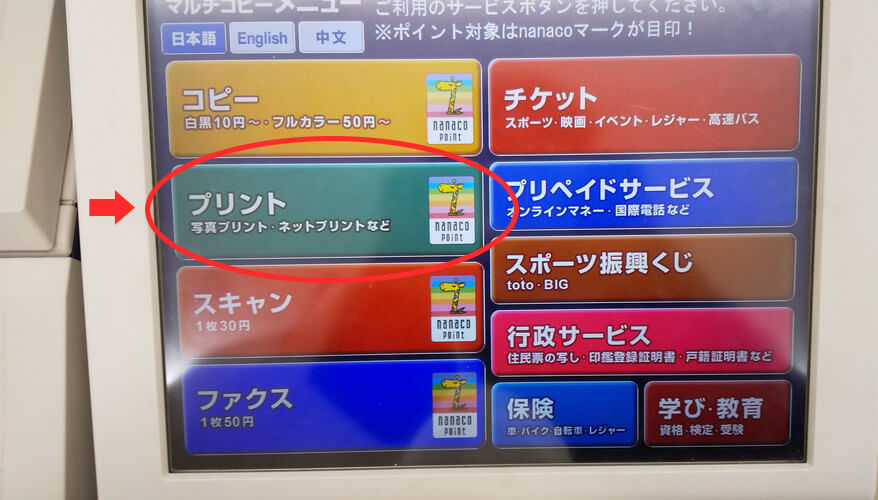
マルチコピー機の「プリント」を選択します。
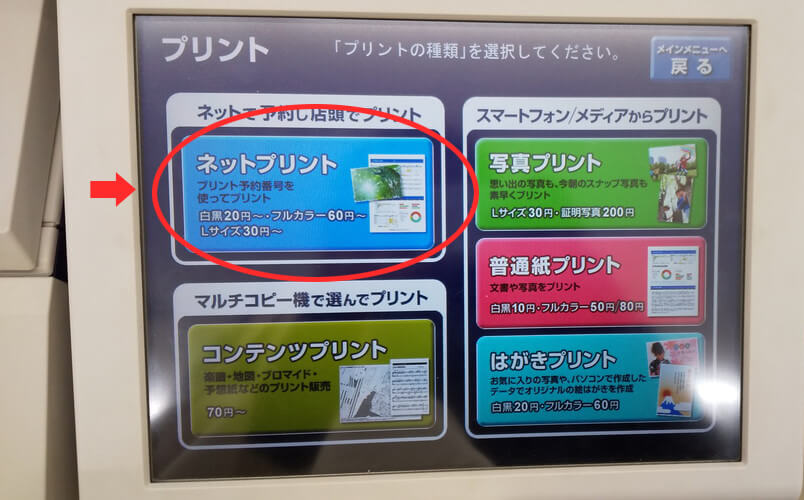
「ネットプリント」を選択。
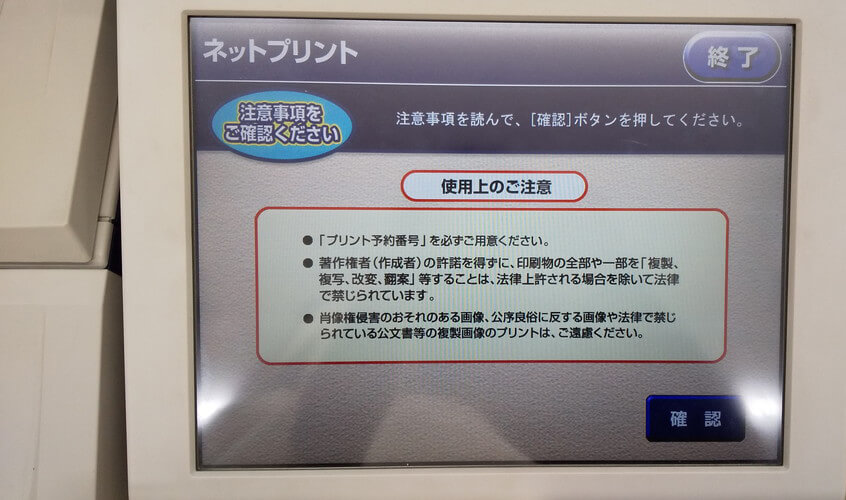
「使用上のご注意」を確認し、「確認」ボタンを押します。
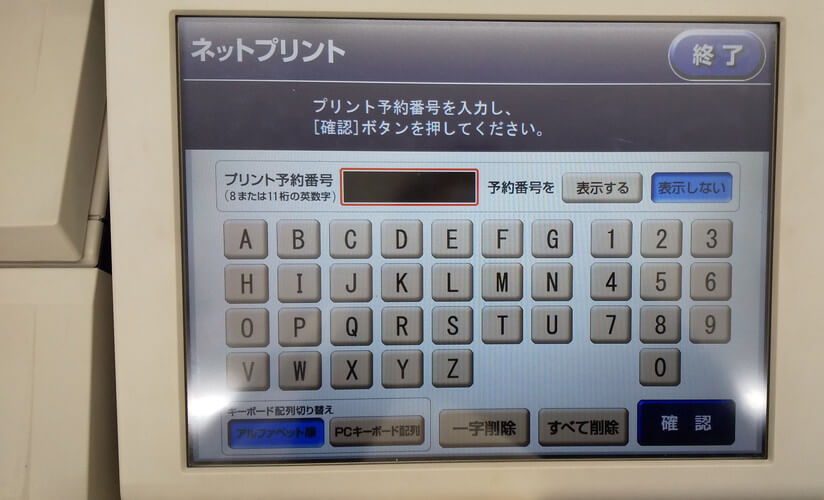
先ほどスマホで表示された予約番号を入力します。
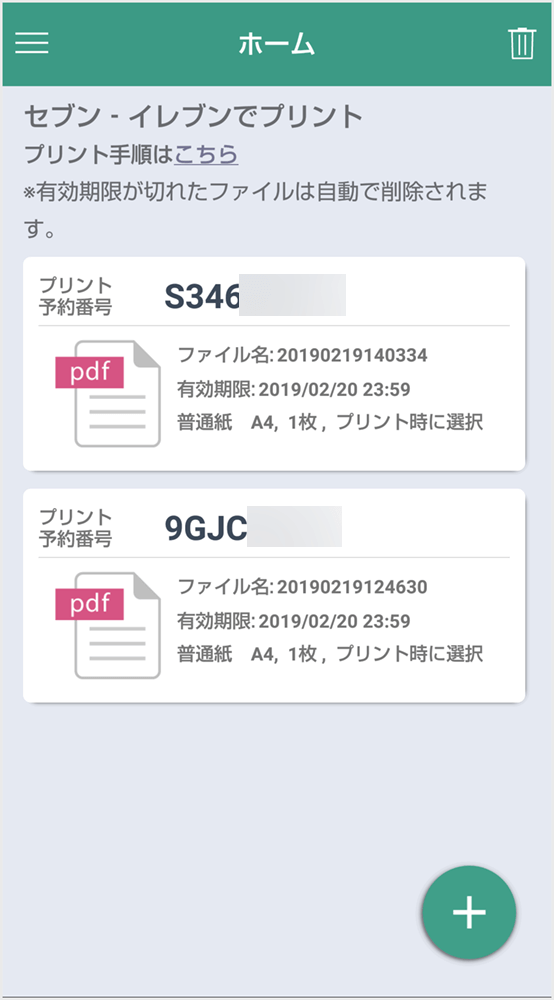
アプリを開くと「ホーム」画面で予約番号が確認できますので、スマホを持っていれば予約番号を忘れても大丈夫です。
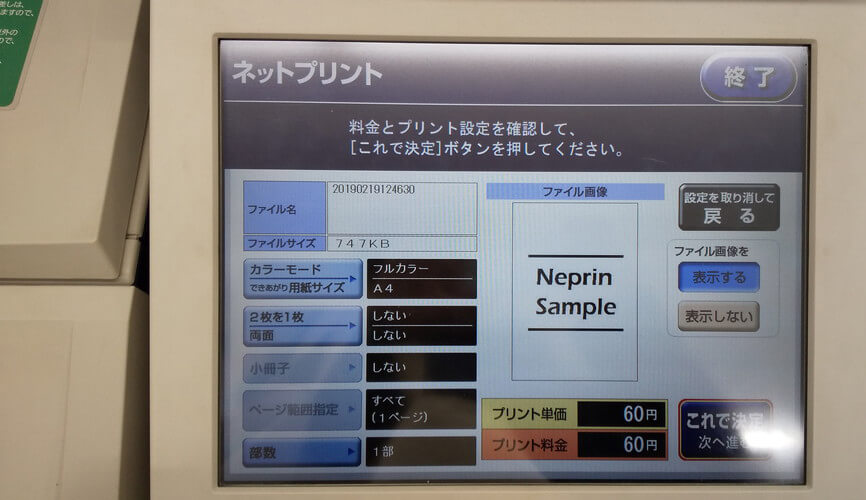
予約番号を入力すると、プリント設定画面になります。
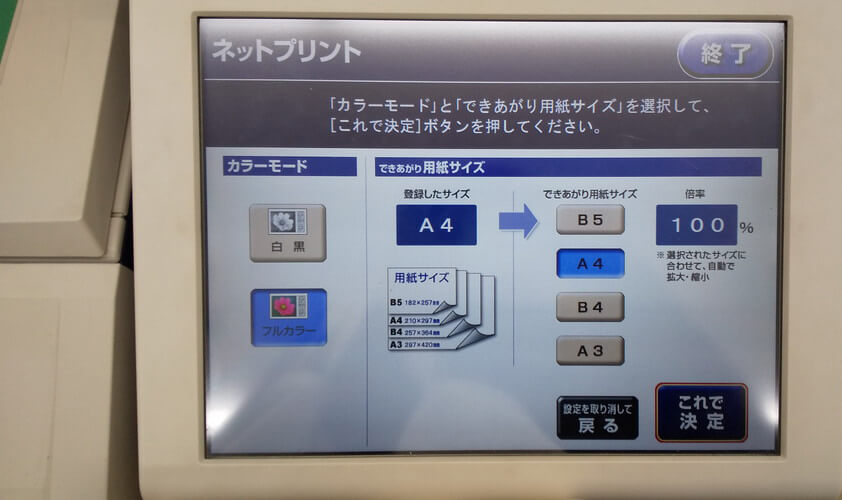
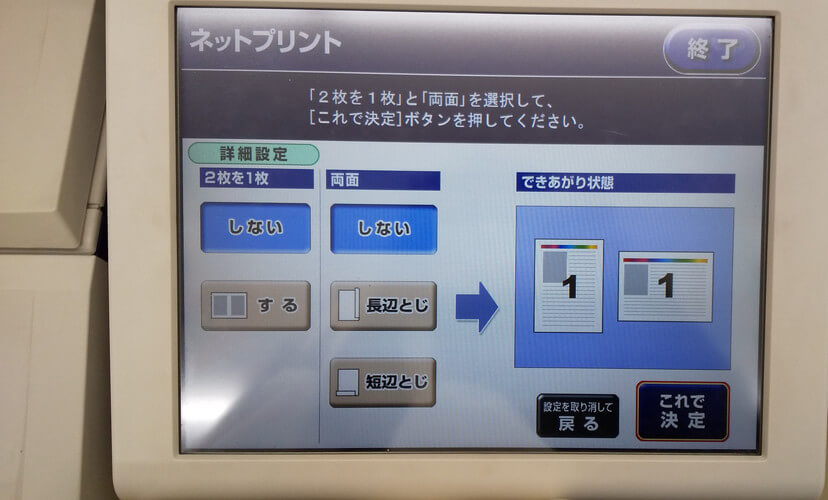
カラーモード・用紙サイズ・倍率・2枚を1枚・両面印刷・両面印刷時の方向・部数を選択できます。
※今回のプリントでは、料金の高いカラーモードでデータを登録してしまいましたが、マルチコピー機の操作で白黒に変更できました。
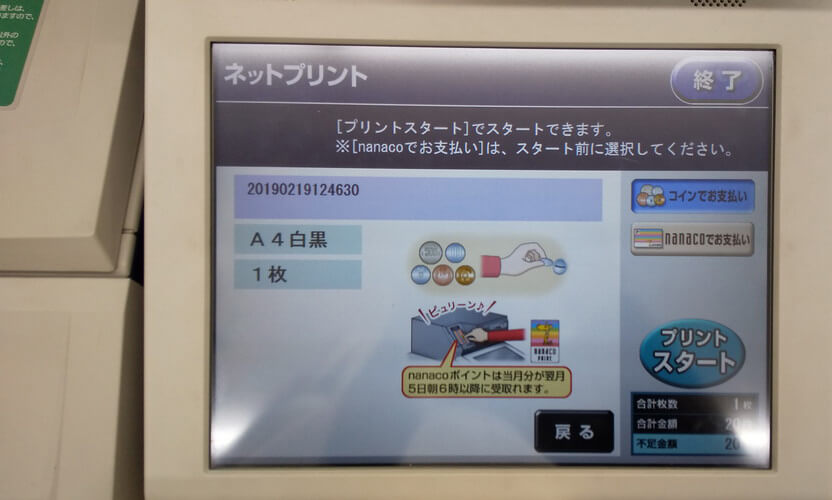
設定ができたら、お金を投入し「プリントスタート」を押します。
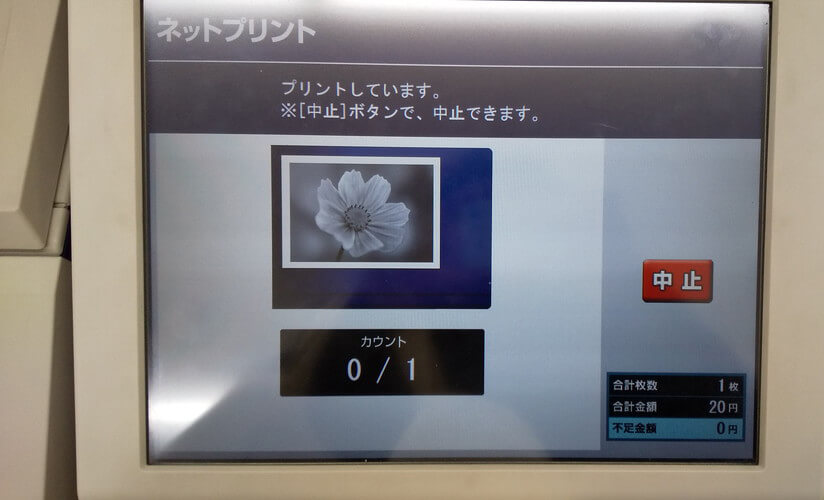
プリント中…
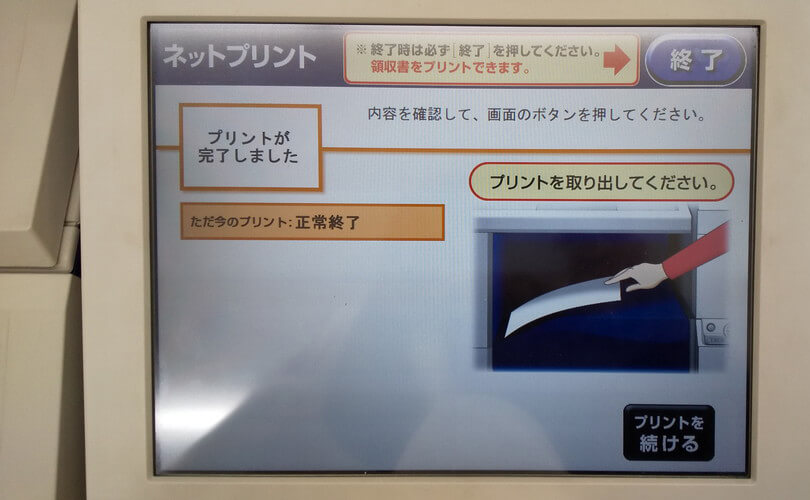
プリントが完了しました。

プリント後、領収書のプリントができます。
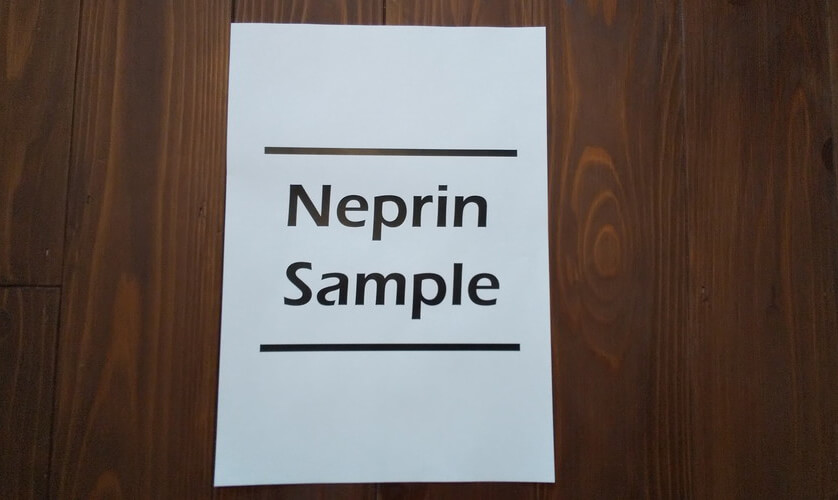
無事、プリントできました。

領収書はこのような表示です。
まとめ
セブンイレブンのネットプリントのやり方を解説しました。
データの登録からプリントまで、慣れればすぐにできるようになります。
プリンタが無い出先での急なプリントに、プリンターが無いご家庭で、ちょっとしたプリントに便利なのがセブンイレブンのネットプリントです。
ぜひ活用してみてくださいませ。