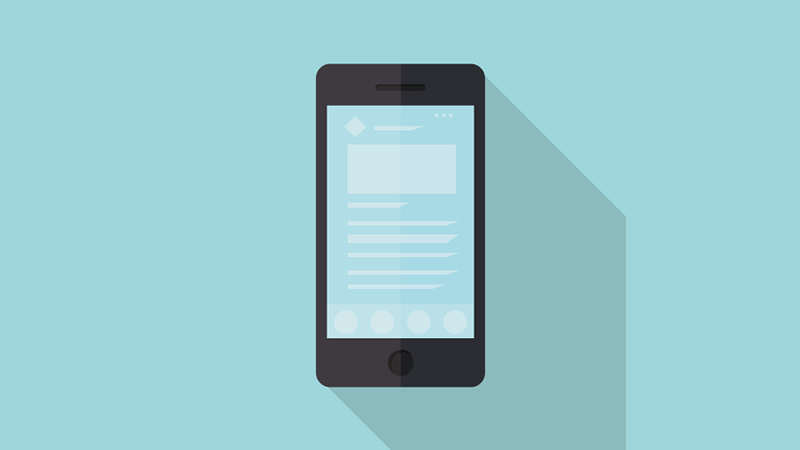ネットプリントで有名な「しまうまプリント」の、写真プリント注文方法を画面入りで詳しくお伝えします。
しまうまプリントではフォトブックや年賀状プリントもできますが、こちらの記事では、スタンダードな「写真プリント」の注文方法について解説していきます。
【スマホ版】しまうまプリント「写真プリント」注文の仕方
まずは「しまうまプリント」にアクセスします。

「写真プリント」を選択します。
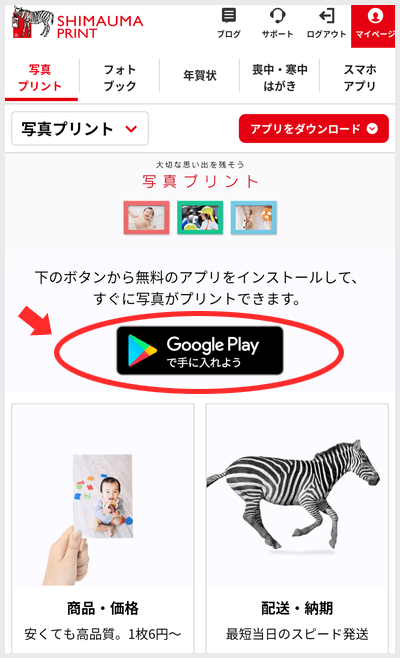
アプリのダウンロードを促されるのでタップします。(※i Phoneの場合は「App Store」表示になっているかと思います。)

アプリストアに移動します。インストールをタップします。
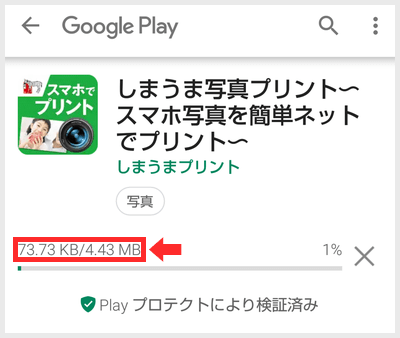
アプリの容量は4.43MBとかなり軽いです。
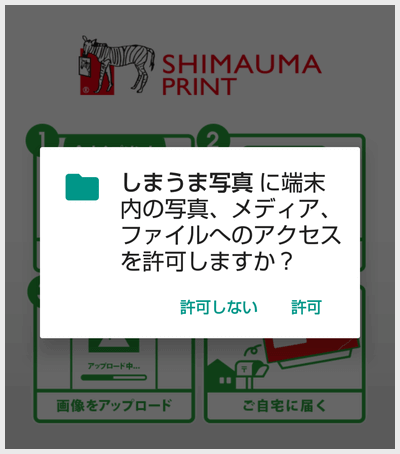
インストール後、アプリを開くと警告が出ます。
許可しないと画像ファイルを読み込めないので「許可」をタップします。

アプリを起動するとこのような画面に移ります。「今すぐプリント注文」をタップします。
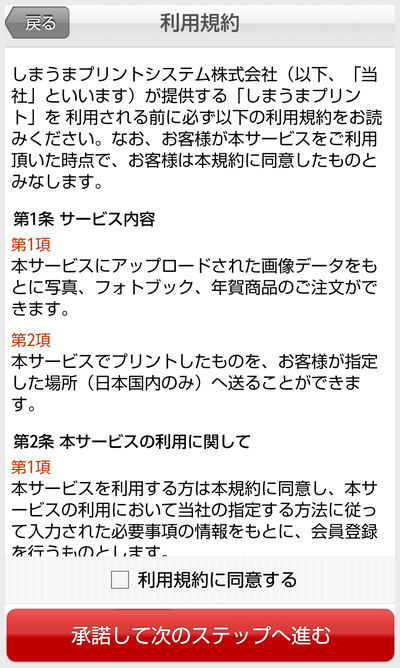
利用規約の内容を確認し「利用規約に同意するにチェックして「承諾して次のステップへ進む」ボタンをタップ。
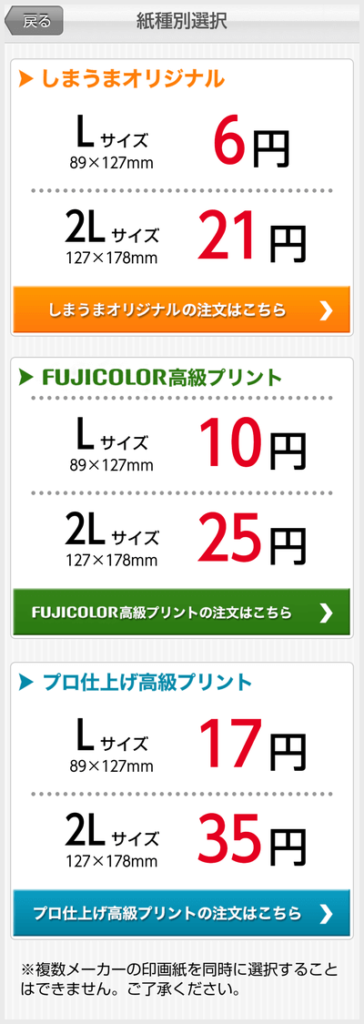
プリントの種類を選択する画面に移ります。しまうまプリントの写真プリントでは、用紙ごとに3種類のプリント品質が選べます。
それぞれのプリントの品質は別記事で紹介します。
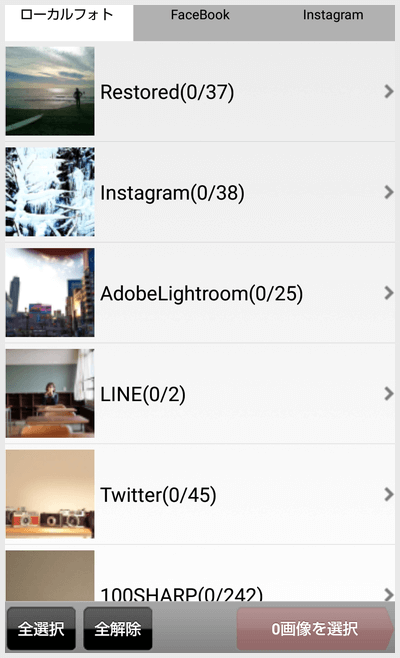
任意のプリント品質を選んでタップすると、スマホに入っている画像データの選択画面に移ります。
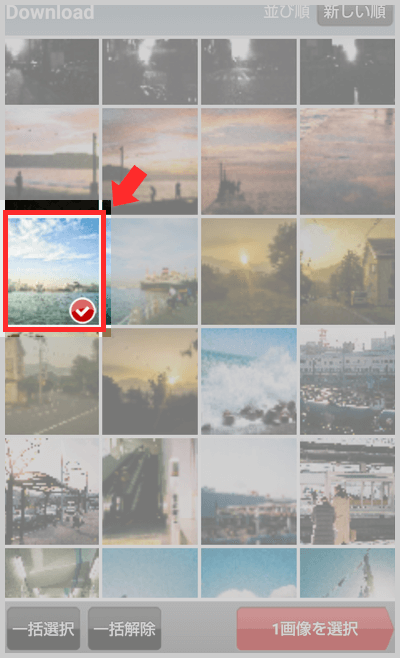
画像を選択すると、このようにチェックマークが付きます。
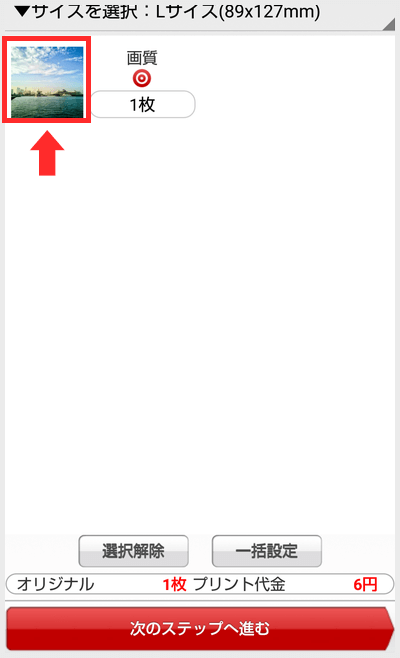
画像を選んだ後に枚数やプリントサイズの変更(Lか2L)ができます。
左上のサムネイル画像をタップすると…
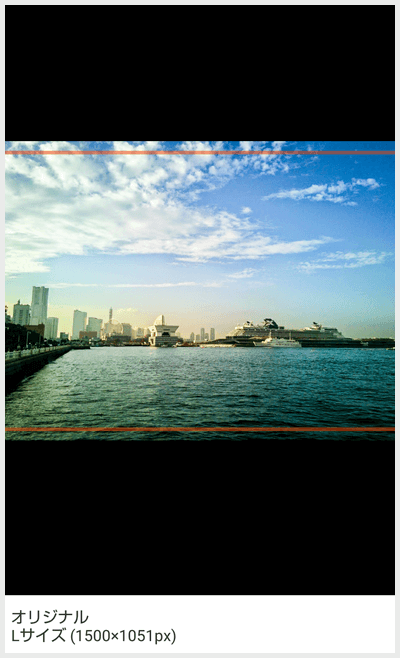
トリミング編集できる画面に移ります。
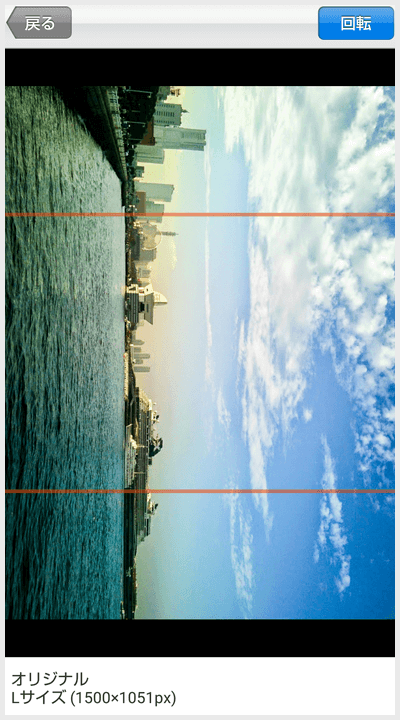
画像の回転もできます。
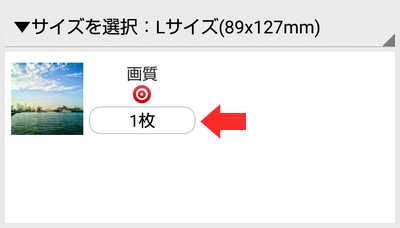
枚数を変更する場合は「○枚」と書かれている部分をタップすると…
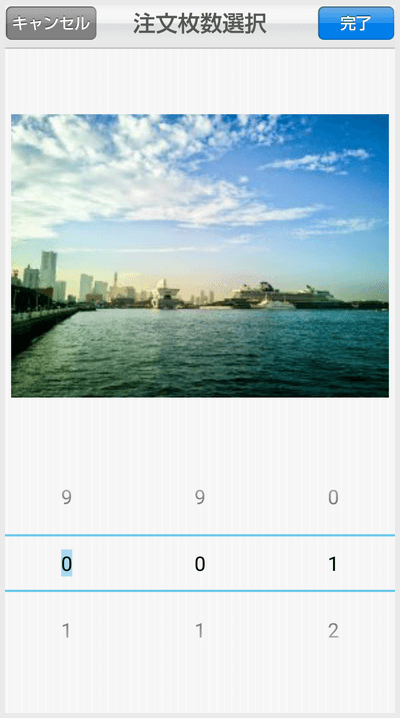
このように枚数を変更することができます。
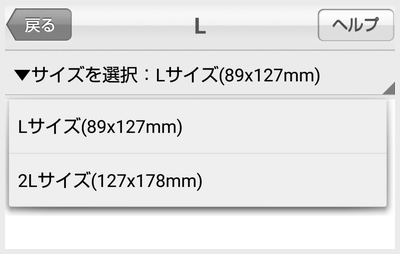
スマホでプリントできるサイズはLか2Lです。
プリントサイズを変更する場合は、こちらのボックスをタップするとLか2Lかを選べます。
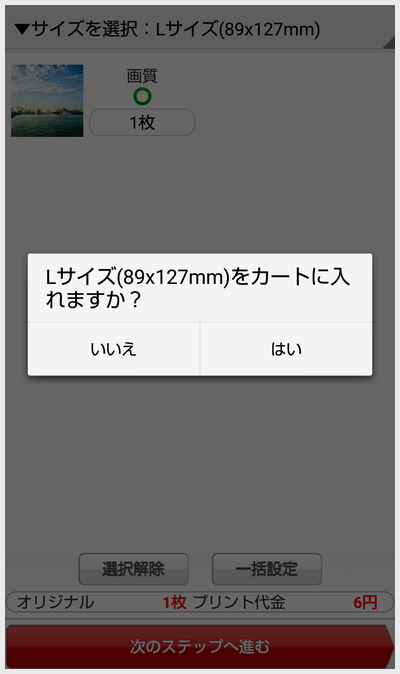
別のサイズに変更する際に「カートに入れますか?」と聞かれます。ここの操作はちょっと癖があります。
この場合はサイズをLから2Lに変更する際に、「Lサイズのプリント注文をカートに入れるかどうか?」を聞かれています。
Lサイズは不要で2Lのみ欲しい場合は「いいえ」を、Lサイズのプリント注文を生かしたい場合は「はい」でいいでしょう。
少しややこしいところなのですが、下の画面の枚数と金額をチェックしておけば余計な注文をせずに済みます。
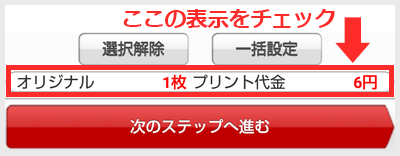
心配であれば画面下の表示を常にチェックです。
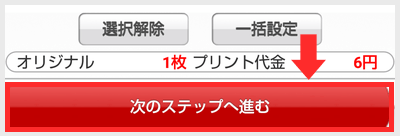
画像の選択やトリミング等の準備ができたら「次のステップへ進む」をタップします。
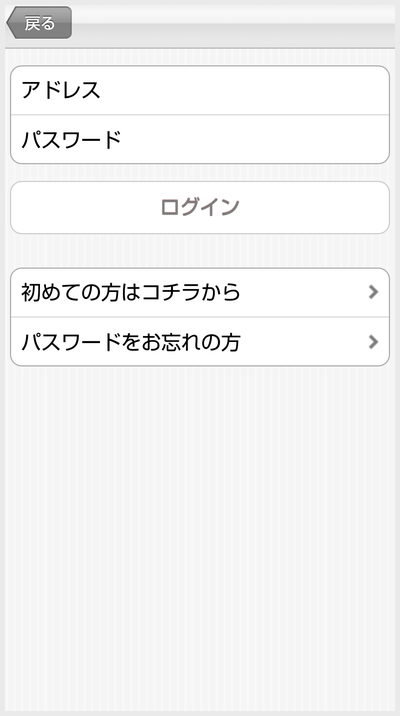
ログイン画面に移るので、会員情報を入力してログインします。
会員登録方法についてはこちらの記事を参照⇒【図解】しまうまプリントのかんたん会員登録方法
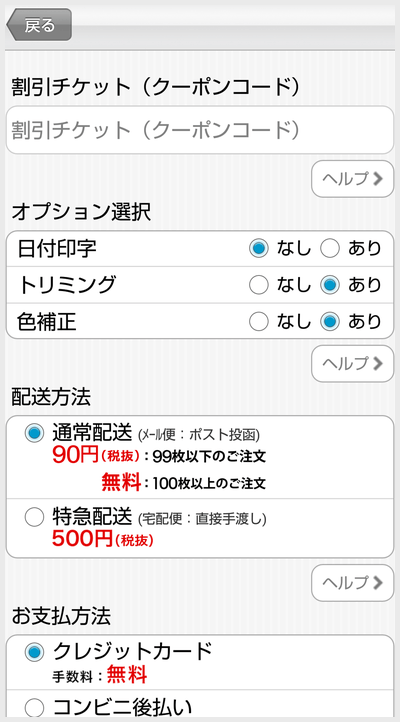
配送方法や支払い方法の選択画面に移ります。コンビニ後払いについてはこちらの記事も参考にどうぞ⇒【画面入り】しまうまプリントのコンビニ支払いのやり方
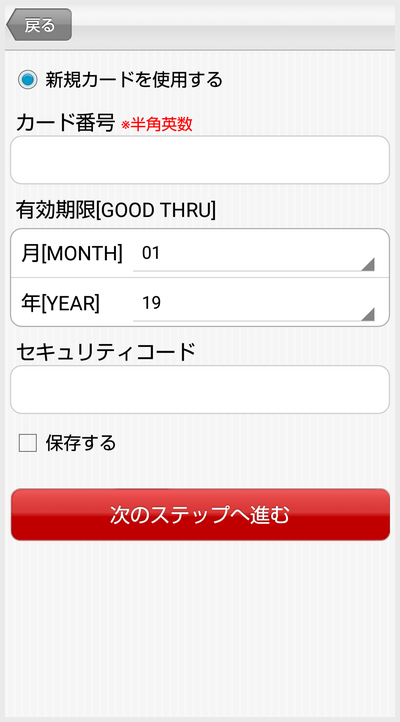
クレジットカードの方が多いかと思いますので、クレジットカード支払いで解説します。
ご自身のクレジットカード情報を入力します。
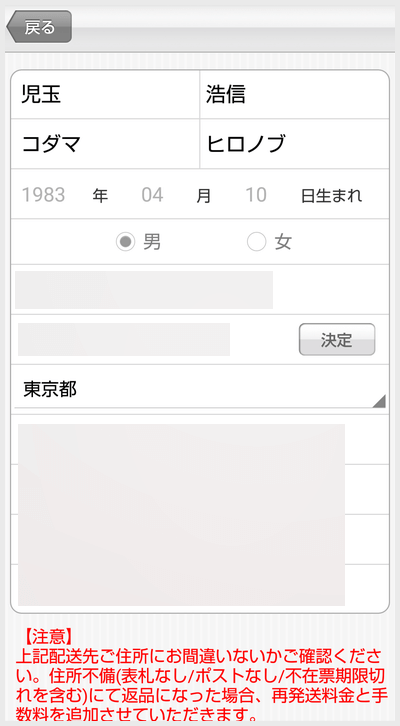
登録情報の確認画面に移ります。
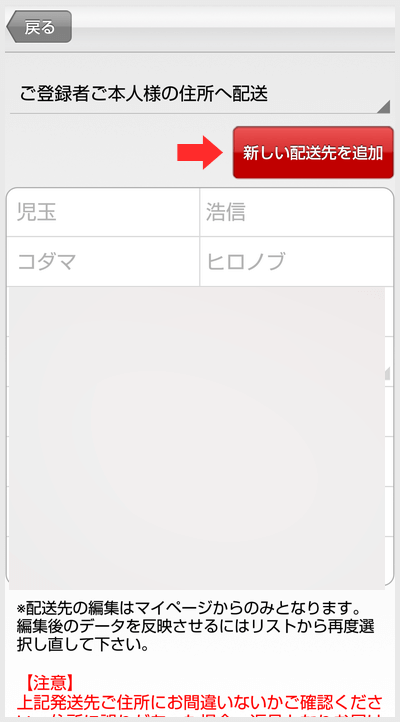
会員登録した住所以外に送りたい場合は「新しい配送先を追加」をタップします。
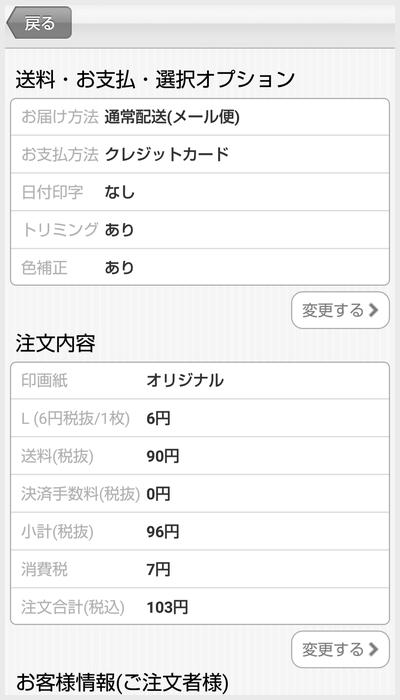
最終的な確認事項です。金額もここで確認できます。
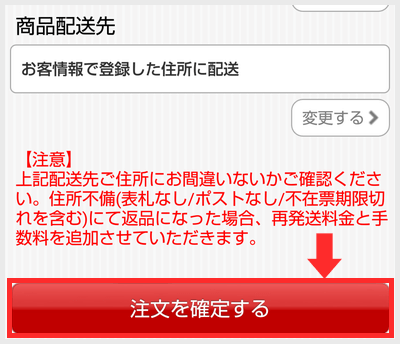
注文内容に間違いが無ければ「注文を確定する」をタップします。
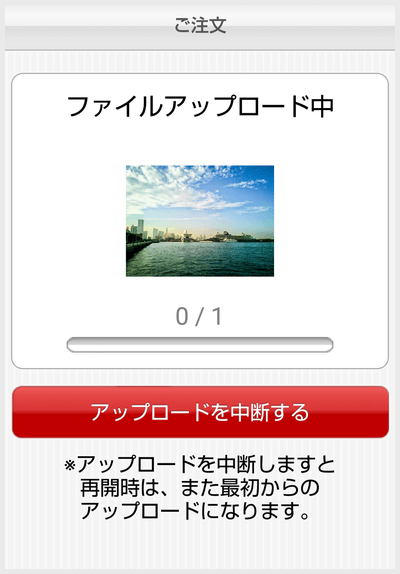
ファイルアップロード画面に移ります。
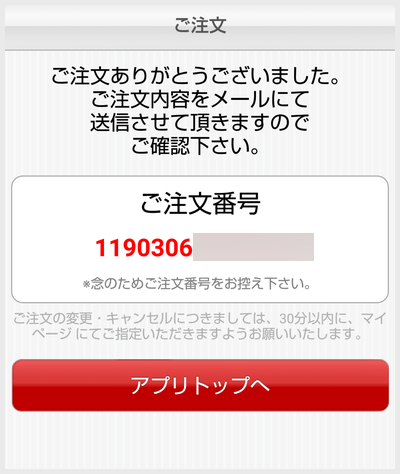
注文完了です。
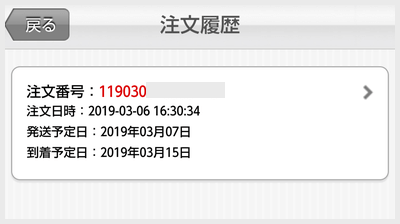
マイページの「注文履歴」で自分の注文内容を確認できます。
エラーの対処法「入力データが間違っています」
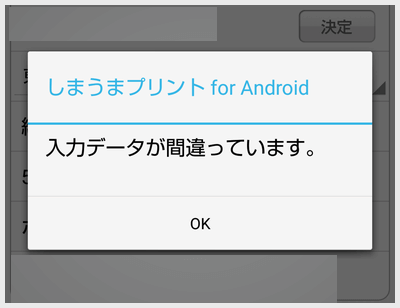
正しいクレジットカード情報を入力しているのに「入力データが間違っています」と出る時がありました。
この場合、一度アプリをアンインストールして再インストールしたら正常に注文できました。
アンインストールの方法はお使いのスマートフォンによって変わりますが、筆者のAndroidの場合のアンインストール方法を解説しておきます。
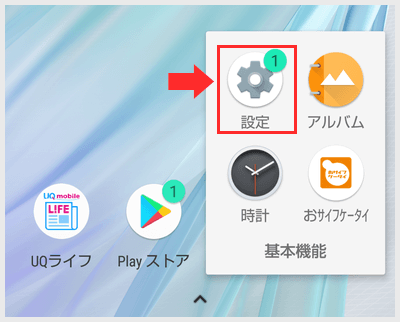
基本機能の「設定」をタップ。

「アプリと通知」をタップ。
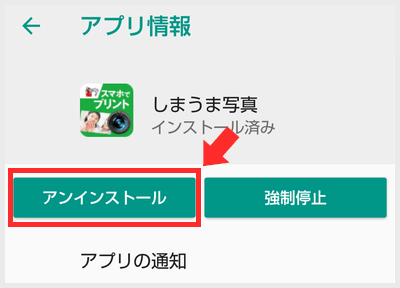
アプリ一覧が出てくるかと思いますので、「しまうま写真」アプリを選択して、「アンインストール」をタップするとアンインストールできます。
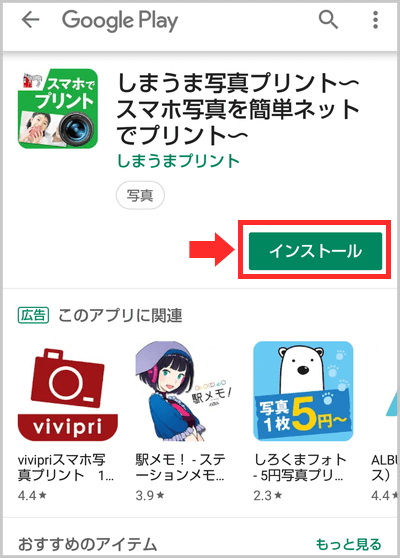
再インストールする際はGoogle Playストアから「しまうま写真」アプリを再度インストールします。
Google PlayストアやAppストアが良く分からない場合は、この記事の冒頭からやり直せば再度インストールできるかと思います。