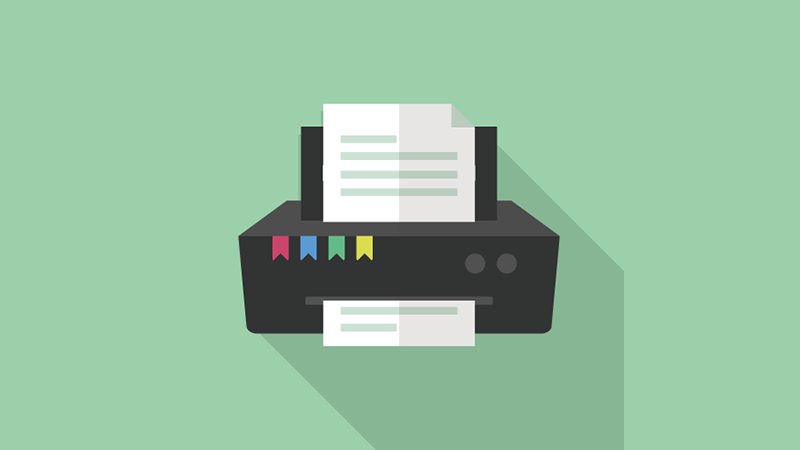こちらの記事ではコンビニのコピー機の使い方を写真入りで詳しく解説しています。
家や会社でコピーをしたことはあるけど、コンビニのコピー機ではしたことが無い…忙しそうな店員さんに聞くのも何だし…という方でも、すぐにコピーを自分一人でできるようになります。
実際にコピーした時の写真入りで、各コンビニごと(ファミリーマート・ローソン・セブンイレブン)に分け、両面印刷と拡大・縮小コピーの方法も記載しました。

コンビニのコピー機の基本的な使い方
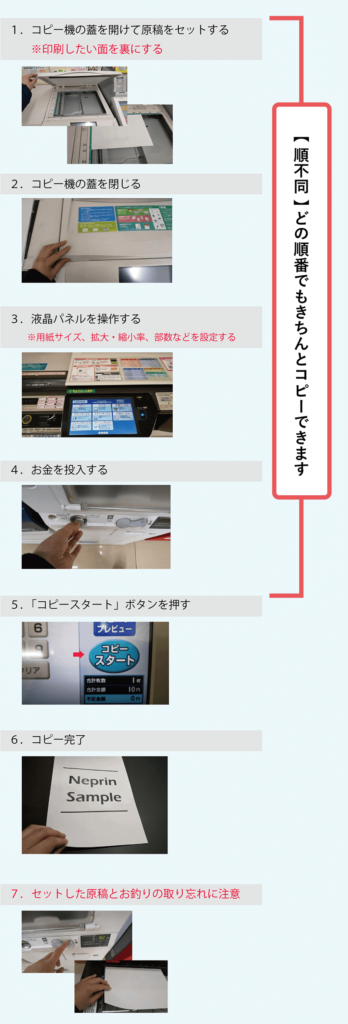
コピーの前に!原稿のサイズについて
コンビニでのコピーはそこまで難しくありませんが、あらかじめ原稿のサイズを把握しておくと良いでしょう。
特に拡大・縮小コピーをする際にはサイズを把握しておくと便利です。
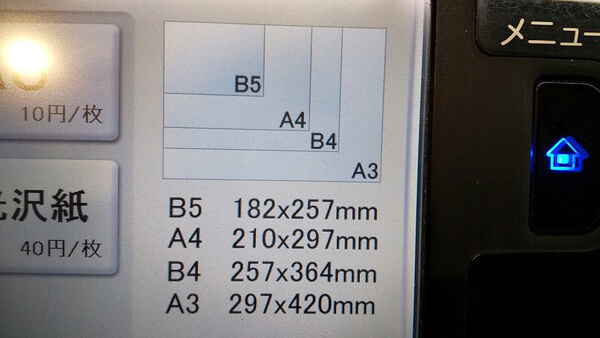
コピーをする際、どのコピー機でも、代表的な用紙サイズの数値一覧が画面に表示されるかと思います。
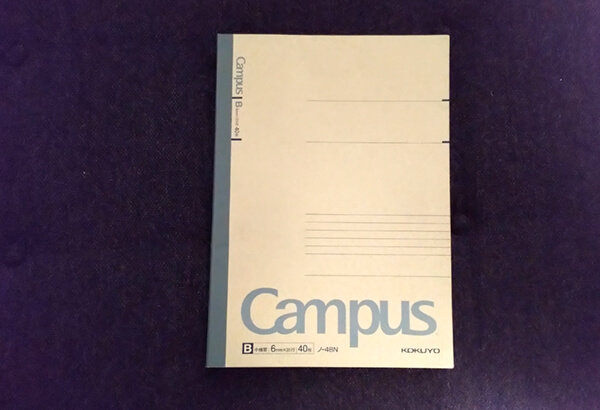
※ご自身の原稿や印刷したい用紙サイズが分からなくなってしまったら、どこのコンビニでも大抵売っている「B5サイズのキャンパスノート」でサイズを確認できます。
このB5サイズノートより一回り大きいのがA4サイズ。B5の2倍のサイズがB4、A4の2倍のサイズがA3です。
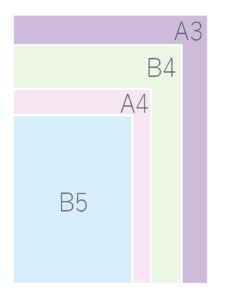
ファミマのコピー機の使い方

ファミリーマート店頭に置いてあるコピー機を探します。大体は入り口付近に設置されています。
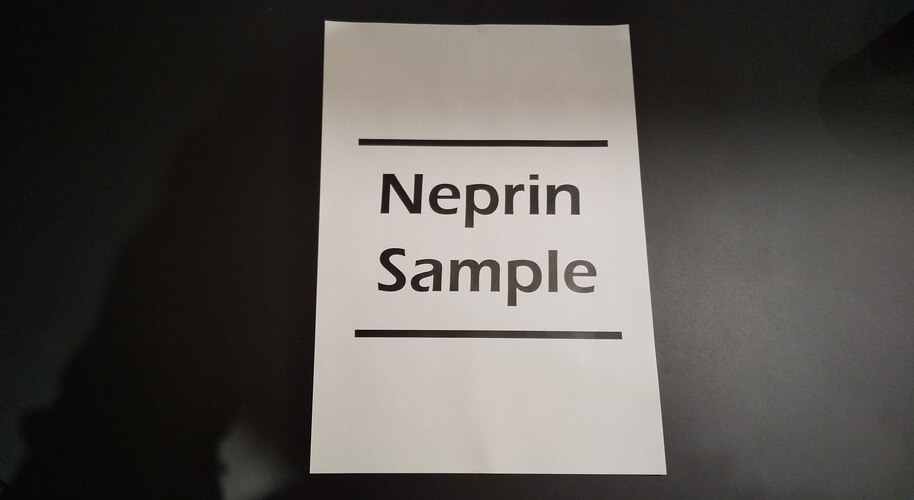
まず自分がコピーしたい原稿を用意します。

原稿をセットするため、上蓋を開きます。

印刷面を裏にして原稿をセットします。

セット完了。上蓋を閉じます。

セットした後はこのように元通り上蓋を閉めないと、光が入ってしまって上手くコピーできないのでご注意ください。
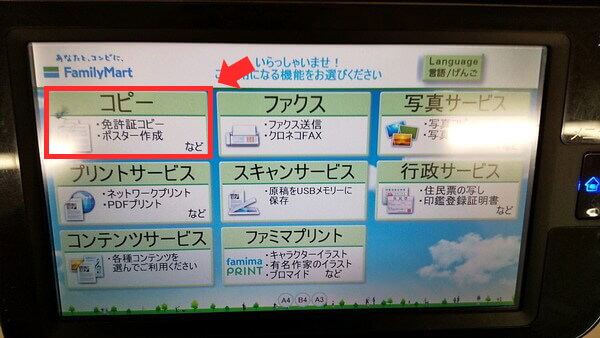
画面の操作に移ります。今回はコピーですので左上の「コピー」を選びます。
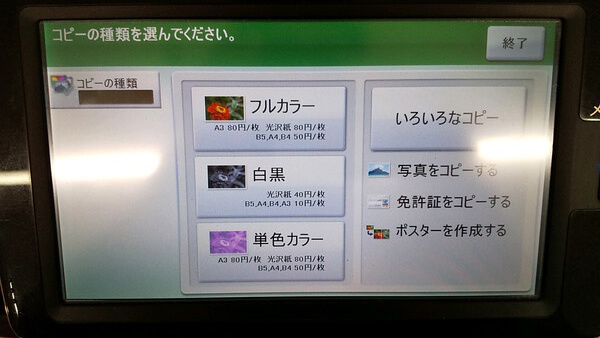
フルカラー・白黒・単色カラー、その他いろいろなコピーもできます。カラーで印刷したいなら「フルカラー」で、白黒でよければ「白黒」を選択します。
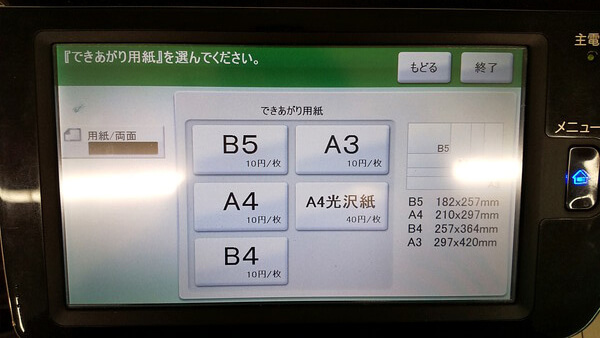
用紙サイズの選択画面です。できあがりの用紙サイズを選びます。原稿のサイズとできあがりの用紙サイズが異なる「拡大・縮小コピー」の場合はこちらから⇒ファミマ拡大・縮小コピーのやり方
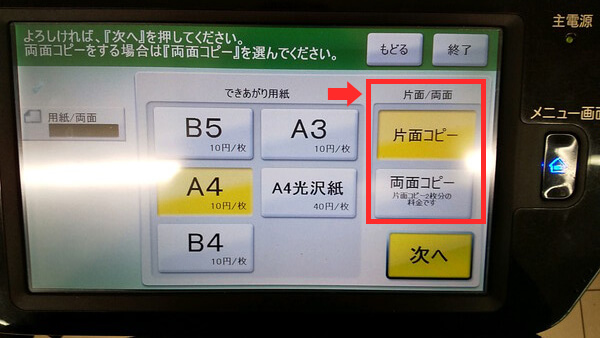
用紙サイズを選択したら、片面コピーか両面コピーかを選択します。※両面コピーについてはこちらから⇒ファミマコピー機の両面コピーのやり方
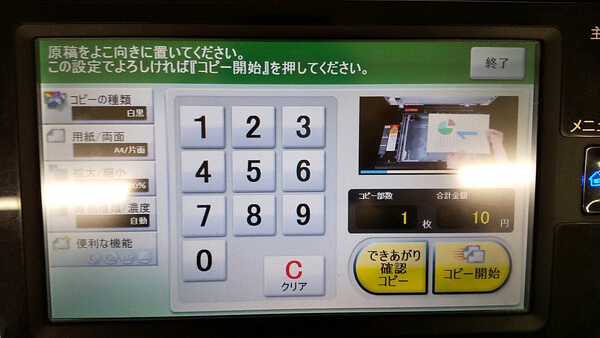
印刷部数を選択します。例えば、5枚印刷したい場合は「5」を押します。
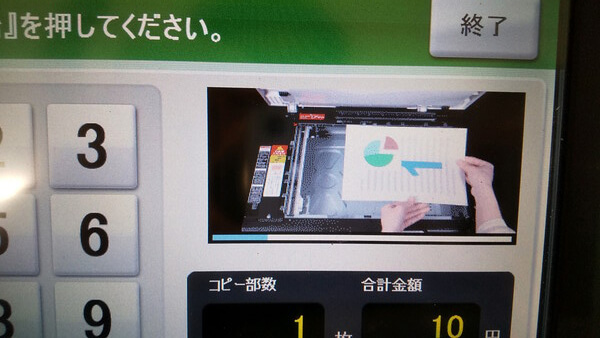
画面の右上に動画で原稿のセット方法が表示されているので、慎重にコピーしたい方は再度こちらの表示に従って原稿セットを確認すると良いかと思います。

表示された金額を投入します。ファミリマートの場合は下記の枚数までコインを投入できます。
| ファミリマートのコイン最大投入枚数 | |
| 10円 | 40枚 |
| 50円 | 18枚 |
| 100円 | 30枚 |
| 500円 | 19枚 |

料金を入れ忘れた場合はこのような表示になります。不足金額を投入しましょう。
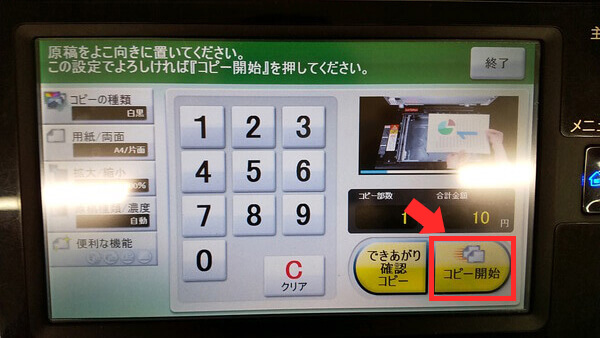
お金を投入したら「コピー開始」ボタンを押します。
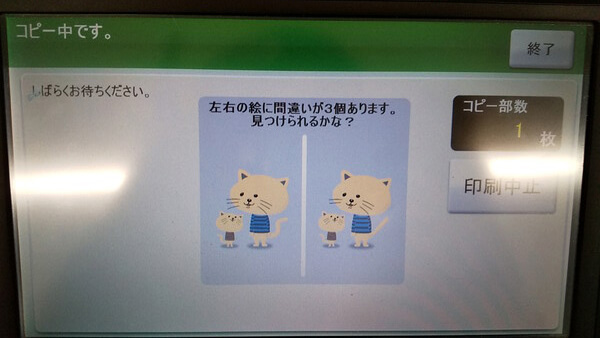
コピー中には一息つける間違い探しゲームが表示されます。待ち時間に飽きさせない工夫がされていますね。

コピーされた用紙は、操作画面下の部分から出てきます。
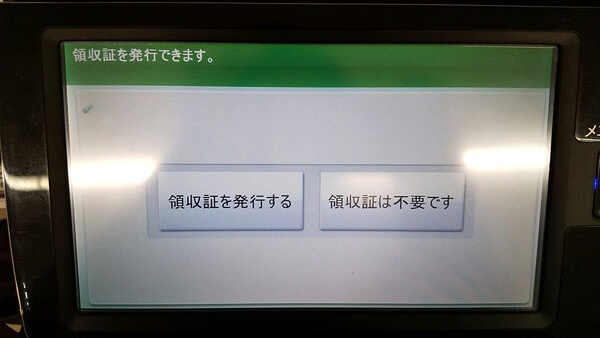
「終了」ボタンを押すと、領収書を発行するかどうかを選択できます。

領収書はこのような表示です。
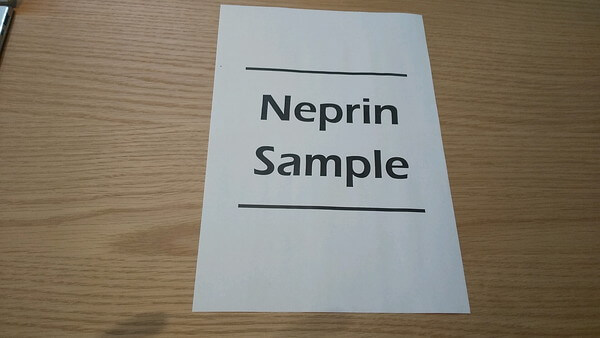
無事コピーが完了しました。

※お釣りの取り忘れにご注意ください。
拡大・縮小コピーのやり方(ファミマ)
拡大コピー(B5→A4)
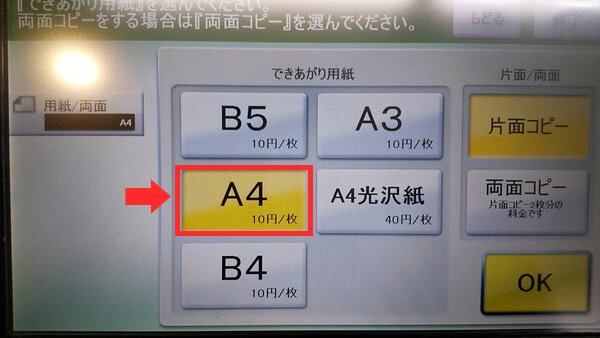
B5からA4に拡大コピーするので、できあがり用紙サイズをA4に設定します。

この段階で、そもそもセットする原稿サイズがB5かどうか確認しておくと良いかもしれません。

「OK」を押すとこちらの画面になります。拡大率を設定するため、「拡大/縮小」ボタンを押します。
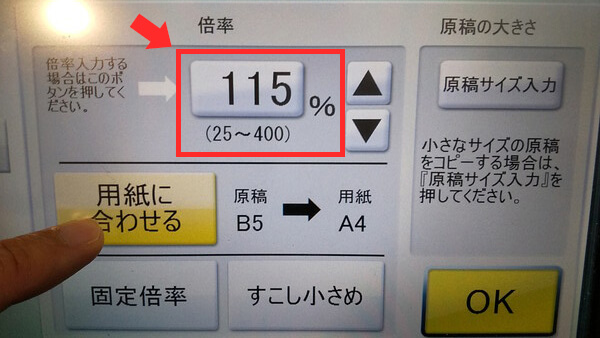
できあがり用紙サイズをA4に設定しているので「用紙に合わせる」を押すと、自動的にB5からA4の倍率に変更してくれます。
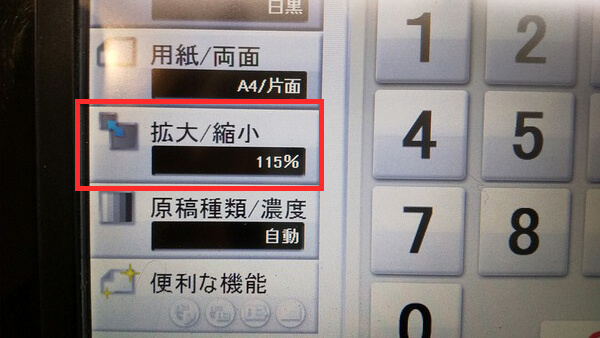
OKを押すと前の画面に戻ります。拡大率がしっかり設定されていることを確認します。
この後の手順はこちら⇒部数を設定してコピースタート
縮小コピー(A4→B5)
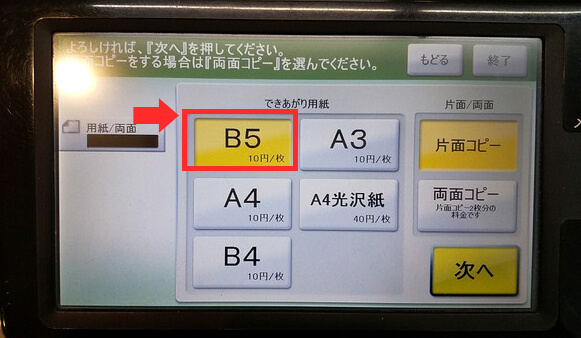
A4からB5に縮小する場合は、できあがり用紙をB5に設定します。
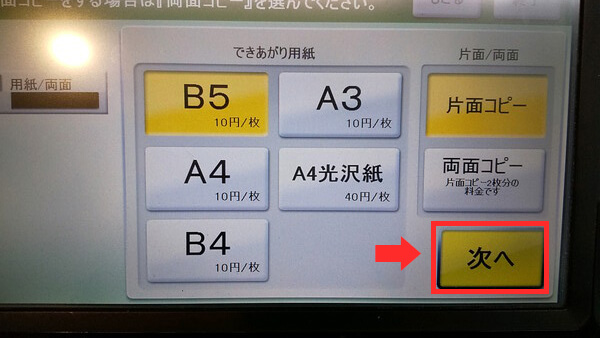
選択したら「次へ」を押します。

この状態だと用紙サイズが変わっただけなので、「拡大/縮小」の項目を押して、縮小率を設定します。
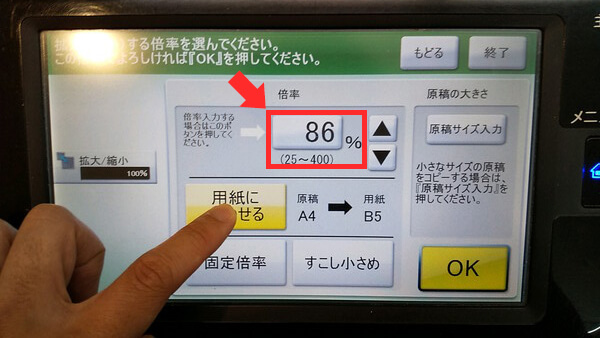
できあがり用紙をB5に設定しているので、「用紙にあわせる」ボタンを押すと自動的にそのサイズに合うようになっています。
拡大・縮小コピーで迷っても、できあがり用紙のサイズさえ分かっていれば難しいことは機械がやってくれるというわけですね。
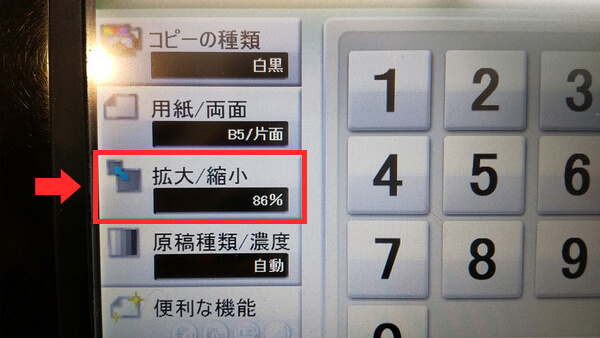
「OK」を押すと前の画面に戻ります。縮小率がしっかり設定されているのを確認したら、後はコピーするだけです。
この後の手順はこちら⇒部数を設定してコピースタート
両面印刷のやり方(ファミマ)
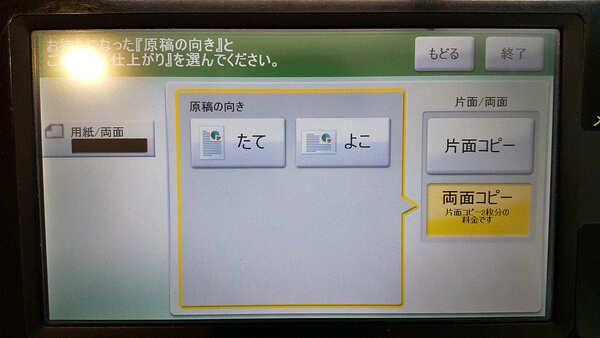
両面コピーを選択すると、向きを選ぶ項目に移ります。今回の原稿は縦向きなので「たて」を選択します。

両面の仕上がりの方向を選択します。基本的には「同じ方向」を選択することになると思います。
※「異なる方向」を使うのは、横長の原稿を上方向にめくり上げていく書類を作成する時くらいかと思われます。
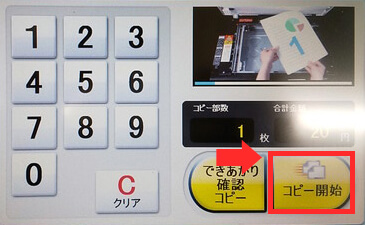
設定すると前の画面に戻りますので、「コピー開始」を押します。
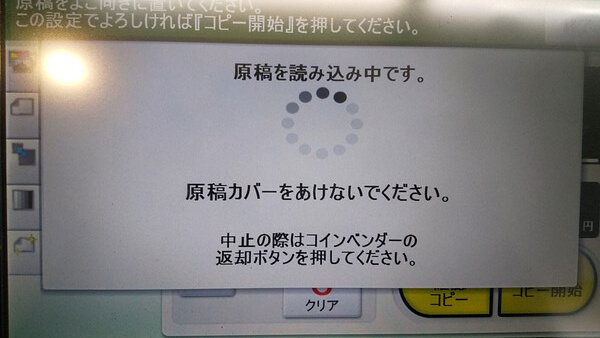
1枚目の原稿を読み込んでいます。
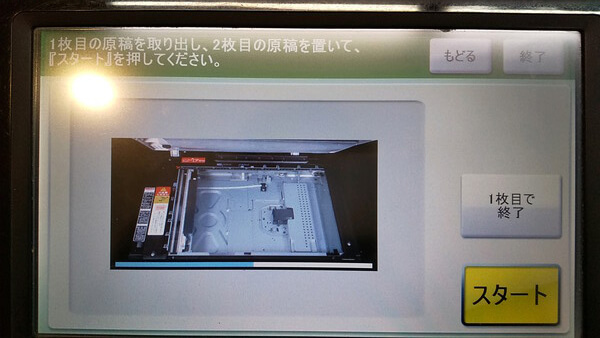
裏面の原稿をセットする画面に移ります。

裏面の原稿をセットします。今回は表面が文字、裏面は上記のイラストの書類です。
最初にセットした方向と同じ方向にセットしないと、向きが変わってしまうので注意です。
※縦向きの原稿をコピーする際、基本的には「コピー機の左側に原稿の頭(上側)が来るようにセットする」ということを覚えておくと良いかと思います。
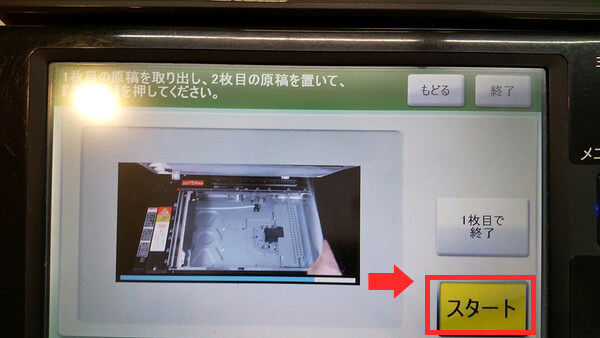
セットが完了したら「スタート」を押すと、両面コピー完了です。
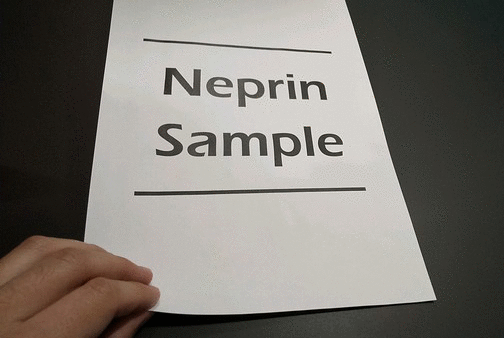
表面が文字、裏面がイラストの両面コピーができました。

お釣りの取り忘れにご注意ください。
セブンイレブンのコピー機の使い方

こちらがセブンイレブン店内のマルチコピー機です。店内入り口付近や、本棚の近くに設置されていることが多いです。

コピーする原稿を準備して、蓋を開けます。
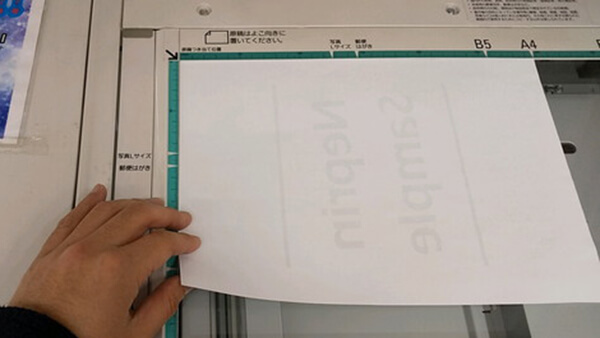
印刷したい面を裏にして、横向きでセットします。

セットできたら必ず蓋を閉めます。(光が入るときちんとコピーできないため)
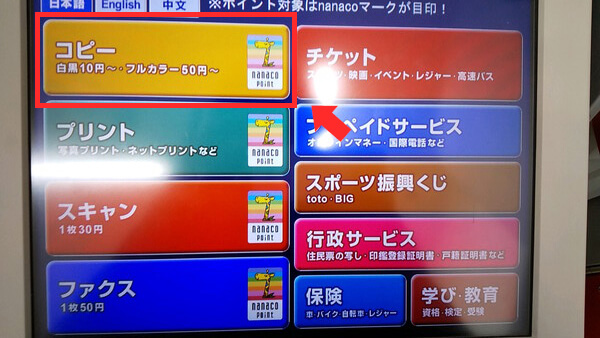
マルチコピー機画面の左上「コピー」を選択します。
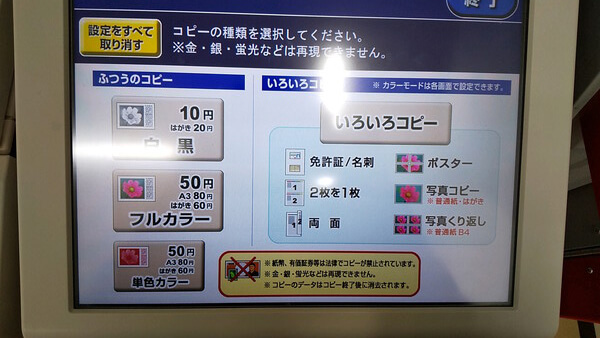
通常の「白黒」コピーや「フルカラー」コピーに加え、単色カラーやいろいろなコピー方法が用意されています。両面印刷をしたい場合はこちら⇒セブンイレブンの両面印刷のやり方

原稿のセット画面に移ります。この段階で改めて原稿のサイズ等を確認できます。拡大・縮小コピーの場合はこちら⇒セブンイレブン拡大・縮小コピーのやり方

「A4」等の仕上がりサイズを選択すると、部数の設定に画面に移ります。1部ならそのまま、数部必要なら必要な数を入力します。
セブンイレブンでは現金の他、nanacoでも支払いができます。

コインを投入します。

「コピースタート」ボタンを押すと、コピーが始まります。

コピーされたプリント用紙は、画面の下の部分から出てきます。
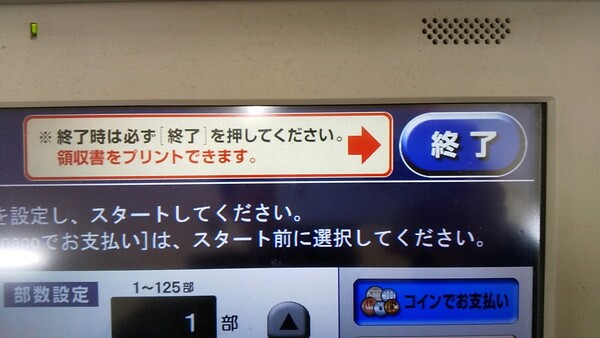
領収書が必要であれば「終了」を押します。
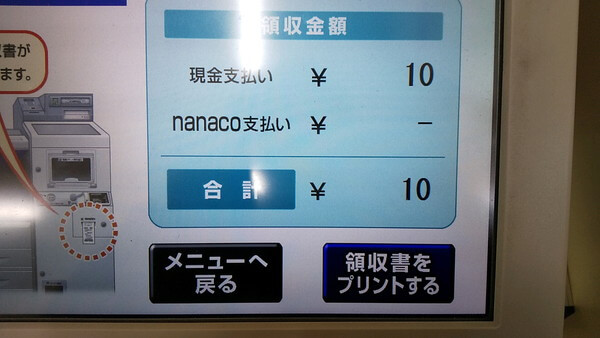
領収書の金額内容が表示されます。

領収書は機械の下の方から出てきます。

お釣りの取り忘れが多いのでご注意くださいませ。
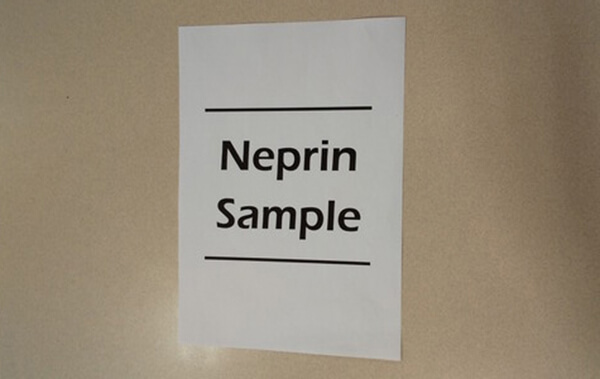
無事、コピーが完了しました。

領収書の表示はこのようになっています。
拡大・縮小コピーのやり方(セブンイレブン
縮小コピー(A4→B5)
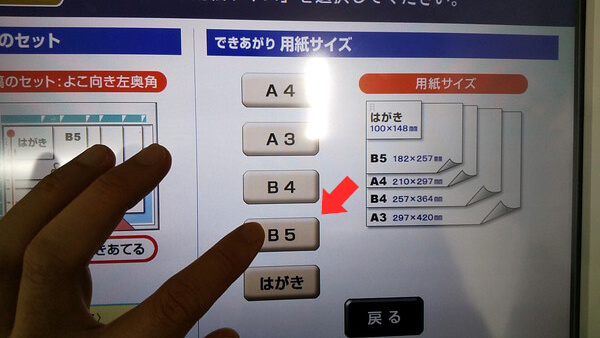
A4からB5サイズへ縮小する例です。できあがり用紙サイズでB5を選択します。

次の画面で倍率を選択します。

A4からB5の縮小なので、該当するボタンを押します。

ボタンを押すと、最適な倍率が設定されます。
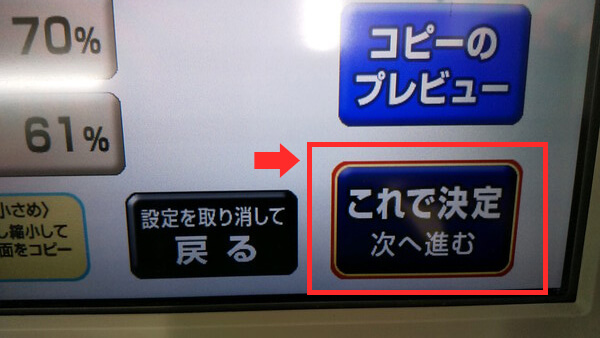
倍率が設定できたら右下の「これで決定」ボタンを押します。

倍率がきちんと反映されているのを確認します。
この後の流れはこちらから⇒部数を設定してコピースタート
拡大コピー(B5→A4)
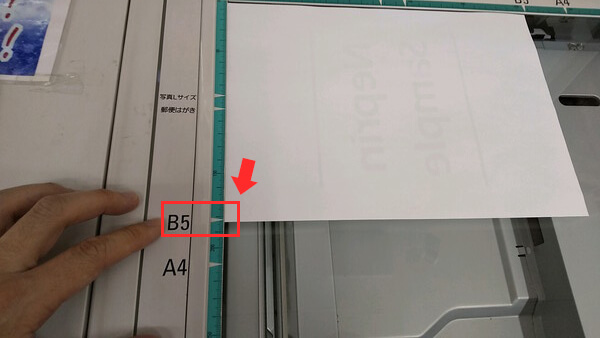
B5からA4に拡大コピーする場合、セットした原稿のサイズがB5かどうかを確認します。

できあがりサイズをA4に選択します。
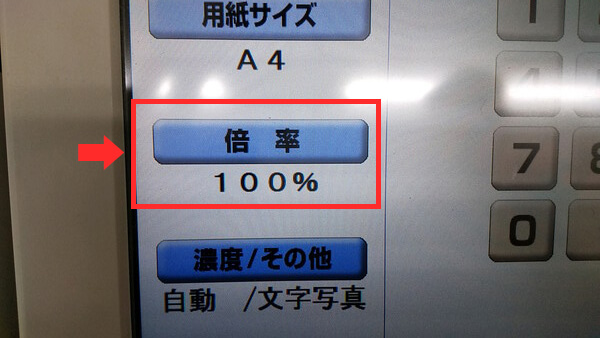
このままですと等倍でコピーされてしまうので、拡大率を変更します。「倍率」を押します。

B5からA4のボタンを押すと、適切な倍率が設定されるようになっています。
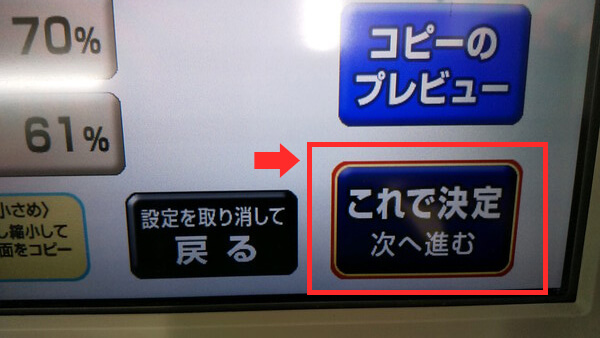
右下の「これで決定」ボタンを押すと、部数の設定画面に移ります。
この後の流れはこちらから⇒部数を設定してコピースタート
両面印刷のやり方(セブンイレブン)
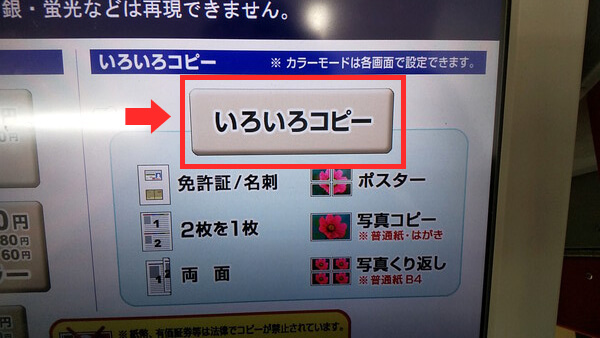
両面印刷の場合は「いろいろコピー」を選択します。
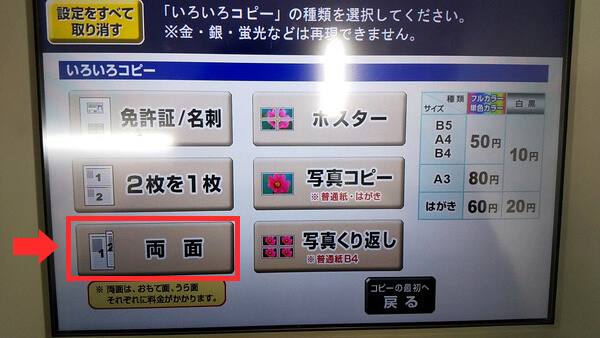
「両面」を選択します。
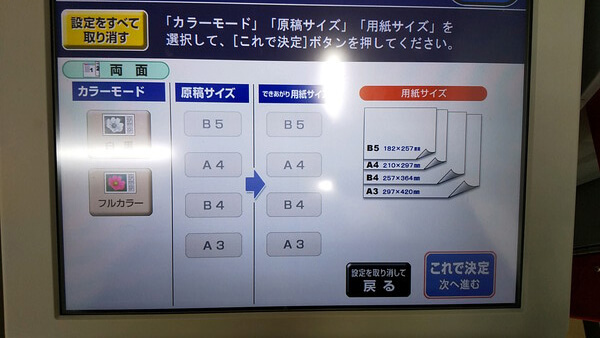
カラーモードと原稿サイズ、できあがり用紙サイズの選択画面に移ります。
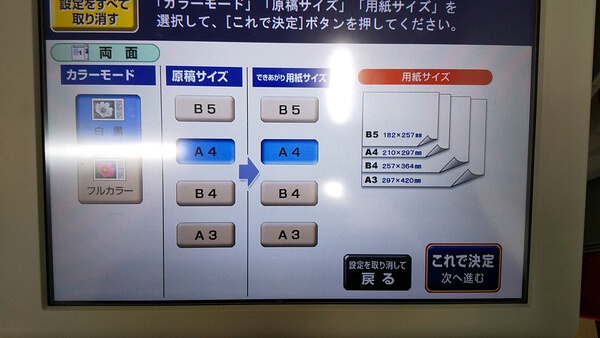
今回は「白黒」で、サイズは等倍の「A4」から「A4」に設定します。
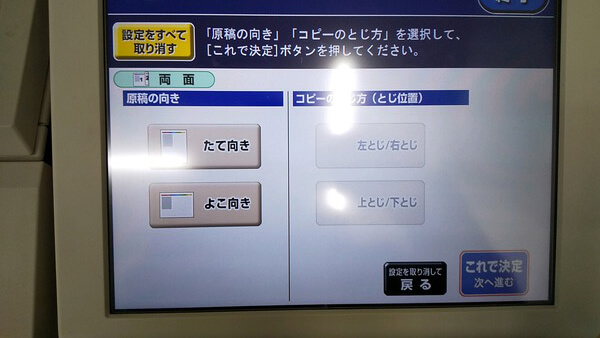
コピーする原稿が縦なら「たて向き」で、横なら「よこ向き」に設定します。

とじ方向を設定します。少しややこしいですが、「上とじ/下とじ」は横向きの原稿を上方向にめくっていく書類の時に使う程度なので、基本は「左とじ/右とじ」で良いかと思います。
設定できたら「これで決定」を押します。
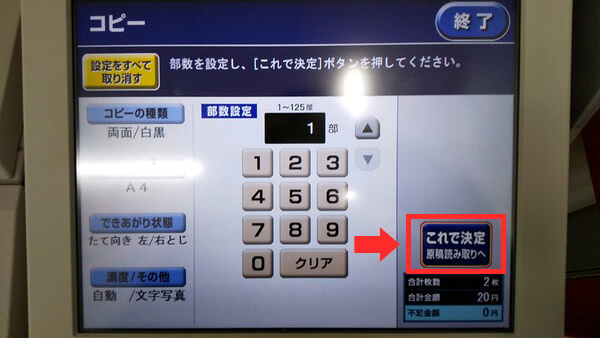
部数の設定画面に移ります。準備できたら「これで決定」ボタンを押します。
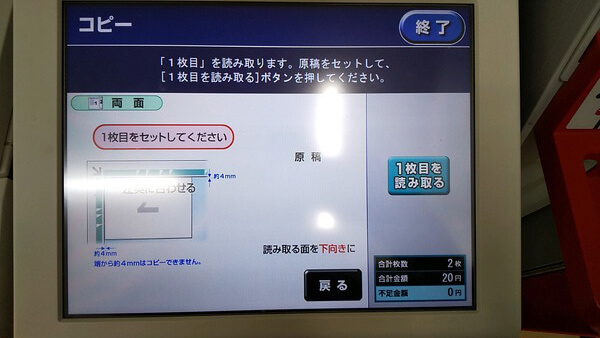
1枚目を読み取る画面に移ります。

すでに原稿がセットされているかと思いますが、念のため確認しておきます。

1枚目がセットできたら、ボタンを押します。
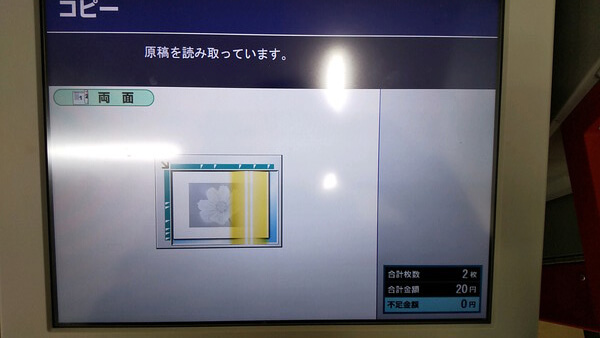
原稿の読み取り中です。
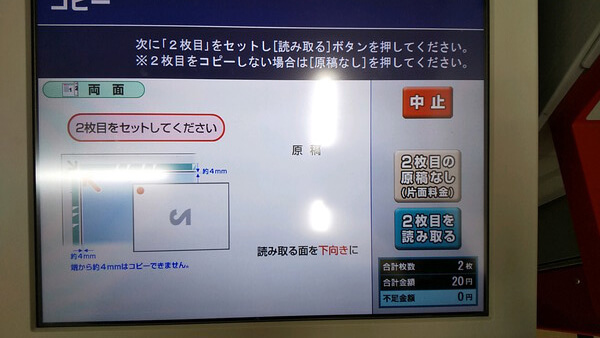
2枚目の原稿セット画面に移ります。

裏面の原稿をセットします。今回はイラストが裏面です。
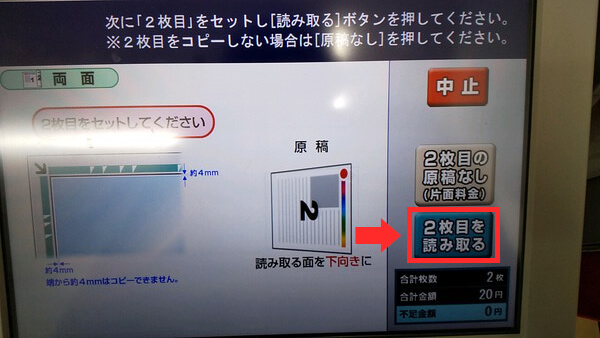
「2枚目を読み取る」ボタンを押します。
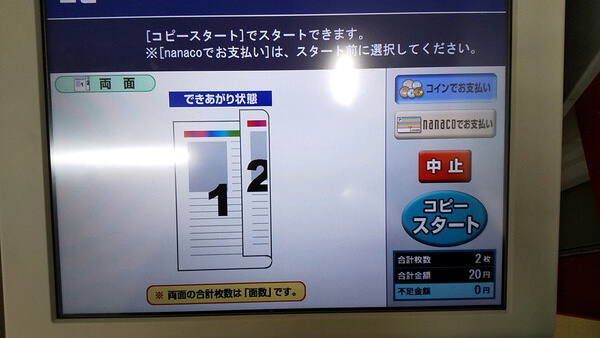
裏面となる2枚目の原稿読み取りが終わると、最終確認画面に移ります。
この後の行程はこちら⇒コピースタート
ローソンのコピー機の使い方

※ローソンのコピー機はファミリーマートと同様ですので、ファミリーマートのコピーのやり方を参照ください
コンビニコピーの値段表
各コンビニのコピーにかかる値段表を掲載しておきますので、参考にしていただければと思います。
※片面をコピーする際の金額ですので、両面コピーの場合は2倍の値段がかかります。
| セブンイレブン | ローソン | ファミリーマート | ||||
| 白黒 | カラー | 白黒 | カラー | 白黒 | カラー | |
| B5 | ¥10 | ¥50 | ¥10 | ¥50 | ¥10 | ¥50 |
| A4 | ¥10 | ¥50 | ¥10 | ¥50 | ¥10 | ¥50 |
| B4 | ¥10 | ¥50 | ¥10 | ¥50 | ¥10 | ¥50 |
| A3 | ¥10 | ¥80 | ¥10 | ¥80 | ¥10 | ¥80 |
表にはしましたが、実は各社同じ値段です。その他、はがきサイズや写真サイズの料金等、詳しい金額を確認したい方は下記リンクよりどうぞ。
コンビニのコピー機の便利な使い方
- スマホからデータを転送する
- USBからデータを転送する
- 書類をPDFデータ化する
マルチコピー機は、コピーの他にも上記のようにデータを転送してプリントすることもできますし、書類からデータを作ることもできます。
セブンイレブンでのネットプリントの方法を詳しく解説した記事もありますので、気になる方は参考にしてみてくださいませ